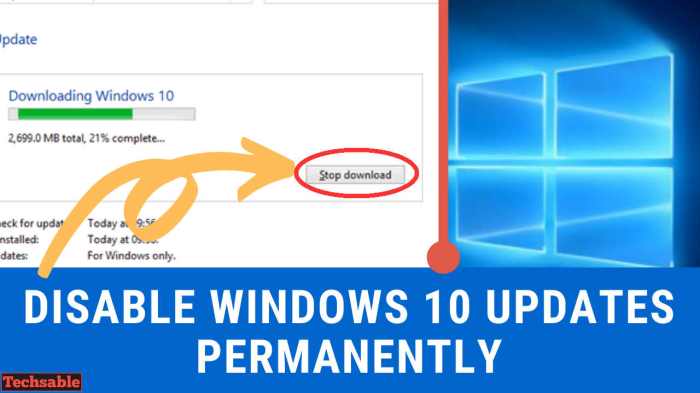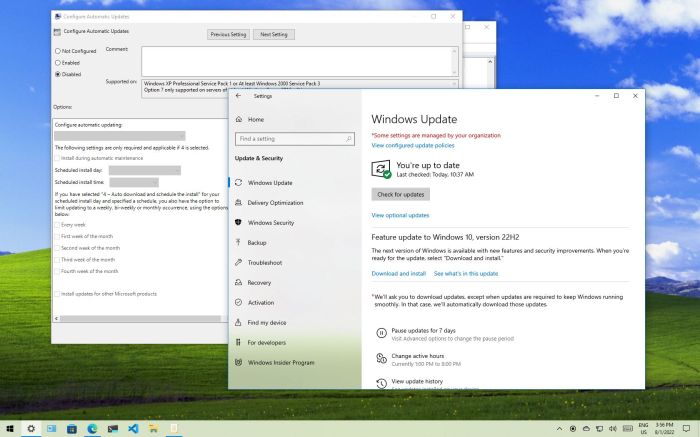Windows 10 uninstall block buggy updates? Yeah, we’ve all been there. That frustrating moment when a Windows update goes sideways, leaving your system glitching or refusing to boot. This isn’t just some tech-nerd problem; it’s a common headache that can grind productivity to a halt. This guide dives deep into the why, the how, and most importantly, the *fix* for those pesky, update-related issues plaguing your Windows 10 machine. We’ll cover everything from simple troubleshooting steps to more advanced solutions, ensuring you get back to smooth sailing.
From understanding the root causes of update failures—be it corrupted system files, driver conflicts, or simply a buggy update itself—to mastering the art of manual update installation and employing the Windows Update troubleshooter, we’ll equip you with the knowledge and tools to conquer this digital dragon. We’ll also explore preventative measures to ensure smoother sailing in the future, and address those persistent issues that just won’t quit. Get ready to reclaim control of your Windows 10 experience.
Understanding the Problem
Windows 10 update woes are a common complaint among users, ranging from minor inconveniences to complete system crashes. These frustrating experiences stem from a variety of technical issues, leaving users stuck with outdated software or facing significant downtime. Let’s delve into the reasons behind these update failures.
Update blocking in Windows 10 can manifest in several ways. Sometimes, the update process simply stalls, leaving the user with a perpetually spinning wheel. Other times, the update might initiate, only to fail partway through, resulting in an error message and a return to the previous system state. In more severe cases, a faulty update can lead to a complete system failure, requiring a reinstall or extensive troubleshooting.
Common Scenarios of Blocked Windows 10 Updates
Several factors contribute to blocked Windows 10 updates. Insufficient disk space is a frequent culprit; updates often require significant free space for temporary files and installation. Hardware incompatibility, such as outdated drivers or failing hardware components, can also prevent successful installation. Conflicting software, especially antivirus programs or other security applications, might interfere with the update process. Finally, corrupted system files can hinder the update process, preventing the successful installation of new components. Network connectivity issues can also prevent the download of the update files.
Technical Reasons for Update Installation Failures, Windows 10 uninstall block buggy updates
The technical underpinnings of update failures are multifaceted. A corrupted Windows update file can trigger installation problems. The update process relies on a complex series of steps, and any failure at any point in this sequence can cause the entire update to fail. Insufficient permissions can also block the update, especially if the user account lacks administrator privileges. Hardware failures, such as a failing hard drive, can prevent the successful writing of update files to the system. Furthermore, incompatibility between the existing system configuration and the new update can lead to installation problems.
Windows 10 Update Error Messages
Users often encounter cryptic error messages during failed updates. These messages vary widely, but some common examples include “0x80070002,” “0x80070003,” and “0x800705b4.” These codes, while providing some clues, are often insufficient to pinpoint the precise cause of the problem. More descriptive error messages might mention problems with specific files or components. The lack of clear, user-friendly error messages contributes significantly to user frustration.
Examples of Buggy Updates
While Microsoft rigorously tests updates, some inevitably slip through the cracks. Specific updates, though not publicly identified by Microsoft as “buggy”, have historically caused widespread installation problems. These updates often lead to system instability, application crashes, or even complete system failure. The impact of these updates can range from minor annoyances to complete system unusability. While specific update numbers are not consistently publicized due to security and troubleshooting complexities, user forums often highlight common problematic updates based on user experiences.
Comparison of Update Failure Types and Causes
| Failure Type | Likely Cause | Error Message (Example) | Solution |
|---|---|---|---|
| Installation Stalls | Insufficient disk space, network issues | No specific error message, progress bar stuck | Free up disk space, check network connection |
| Partial Installation Failure | Corrupted update files, hardware issues | 0x80070002, 0x80070003 | Run System File Checker (SFC), check hardware |
| Complete System Failure | Major incompatibility, severe system corruption | BSOD (Blue Screen of Death) | System restore, reinstall Windows |
| Update Download Failure | Network connectivity problems, firewall issues | Error downloading update files | Check network connection, adjust firewall settings |
Preventing Future Update Problems
So, you’ve wrestled with buggy Windows 10 updates and emerged victorious. Kudos! But let’s make sure this doesn’t become a recurring nightmare. Proactive maintenance is your best friend in the ongoing battle against update woes. Think of it as preventative medicine for your computer – far better than emergency surgery (aka, a full system reinstall).
Regular system maintenance and smart update management are key to a smooth-sailing Windows 10 experience. Ignoring these can lead to a cascade of problems, from slow performance to full-blown crashes. Let’s dive into how to keep your system humming along.
Windows Update Configuration
Smartly configuring your Windows Update settings is the first line of defense. Instead of letting Windows decide when and how to update, take control. You can choose to receive updates only during off-peak hours, pause updates for a specified period (great for before a big presentation!), or even select specific updates to install or defer. This granular control prevents updates from disrupting your workflow and allows you to address potential issues before they escalate. Access these settings through the Windows Update section in the Settings app. You’ll find options for configuring update delivery, including the ability to choose between “Active Hours” where updates are paused and the selection of feature updates versus quality updates.
Driver Update Management
Outdated or corrupted drivers are another frequent culprit behind system instability and update failures. Manually updating drivers can be tedious, but it’s worth the effort. Before updating, check the manufacturer’s website for the latest drivers specifically designed for your hardware and Windows 10 version. Avoid using generic driver update utilities unless you’re certain of their reliability; some can install incorrect or incompatible drivers, creating more problems than they solve. Remember to always back up your system before installing any new drivers, just in case something goes wrong.
Deferring Updates Strategically
Sometimes, delaying updates is a smart move. This is particularly useful if you’ve just installed a new application or driver and want to observe its stability before introducing a potential conflict with a Windows update. Or, perhaps you’re about to embark on a critical task and don’t want to risk an interruption. While it’s generally advisable to keep your system updated, strategically deferring updates allows you to minimize disruptions and test new updates in a controlled environment before deploying them to mission-critical systems. However, remember that deferring updates for extended periods increases your system’s vulnerability to security threats.
Regular System Maintenance
Think of your computer as a car – it needs regular servicing to run smoothly. This includes regularly running disk cleanup (to remove temporary files and free up space), defragmenting your hard drive (if you’re using an HDD, not an SSD), and checking for and removing malware. These routine tasks help prevent performance bottlenecks that can exacerbate update issues. Consider scheduling these tasks using the Task Scheduler built into Windows. A clean, well-maintained system is less prone to encountering update problems.
Preventative Measures
Taking proactive steps can significantly reduce the likelihood of future update headaches. Here’s a checklist:
- Regularly back up your system to an external drive or cloud service.
- Keep your antivirus software up-to-date and regularly scan for malware.
- Install updates during off-peak hours or when you won’t need your computer.
- Monitor your system’s performance and address any slowdowns or errors promptly.
- Check for and install driver updates from the manufacturer’s website.
- Use Windows Update’s advanced options to control update delivery.
- Learn to troubleshoot basic Windows errors using online resources or support forums.
Illustrating the Problem: Windows 10 Uninstall Block Buggy Updates
So, you’re facing a Windows 10 update gone wrong? Let’s paint a picture of what that looks like, from the frustrating error messages to the subtle signs of a system in distress. Understanding the visuals is key to diagnosing and fixing the issue.
The visual experience of a Windows 10 update failure is as varied as the failures themselves. It’s not always a dramatic explosion of error codes; sometimes it’s a subtle, insidious creep of instability. We’ll break down the common visual cues to help you identify the problem.
Windows 10 Update Failure Screen Appearances
A typical Windows 10 update failure might present itself in several ways. You might see a stark, white screen with a cryptic error code, perhaps accompanied by a message suggesting a reboot is necessary (which, ironically, might worsen the situation). Other times, the update might hang indefinitely, leaving the progress bar stuck at a certain percentage. In more severe cases, the system might crash entirely, resulting in a dreaded blue screen of death (BSOD), displaying a stop code and technical details that are, frankly, more confusing than helpful to the average user. These screens often lack the user-friendly explanations you’d expect, leaving you feeling lost and frustrated. The visual consistency is low, ranging from simple progress bar freezes to full-blown system crashes.
Visual Cues Indicating Corrupted System Files
A corrupted system file often doesn’t announce itself with flashing lights and sirens. Instead, it manifests in more subtle ways. The system might become noticeably slower, applications might crash frequently, or the visual interface might exhibit glitches, such as flickering windows, distorted graphics, or unexpected shutdowns. The Start Menu might become unresponsive, or you might experience frequent freezes, particularly during tasks that demand more system resources. These aren’t always directly attributable to corrupted files, but they’re often red flags indicating underlying issues. Imagine trying to build a house with some rotten planks – it might seem fine at first, but eventually, cracks start appearing, and things start falling apart. Corrupted system files are similar; the problems might start subtly but escalate quickly.
Visual Representation of a Successful Update Installation
A successful Windows 10 update installation is a much smoother affair. You’ll typically see a clear progress bar steadily moving towards 100%, accompanied by reassuring messages indicating the progress of the installation. Once completed, the system will usually restart automatically, and upon reboot, you’ll see the familiar Windows desktop, perhaps with a brief notification confirming the successful update. The overall experience is seamless and efficient, with minimal interruption to your workflow. It’s the calm after the storm, a quiet confirmation that everything went as planned.
Visual Changes During the Update Process
The visual changes during a Windows 10 update can be quite dramatic, even during a successful installation. It starts with a notification prompting you to restart your computer. After you agree, the screen might dim slightly, then you’ll see a series of screens indicating the stages of the update process. The progress bar moves, and sometimes you’ll see text updates explaining what’s happening. The system might reboot several times, each time presenting a different screen. Finally, if successful, you’ll be greeted by your familiar desktop, possibly with a notification about the update completion. Think of it as a slow, methodical transformation. Your computer is essentially undergoing a controlled shutdown and restart, each stage visually marked by different screens and messages. The entire process, from start to finish, is a visual journey that culminates in a hopefully stable and updated system.
So, there you have it – a comprehensive guide to tackling those frustrating Windows 10 update nightmares. Remember, a little proactive maintenance goes a long way. Regular system checks, smart update management, and a healthy dose of troubleshooting know-how will keep your Windows 10 running like a well-oiled machine. Don’t let buggy updates steal your productivity – take charge and reclaim your digital serenity!
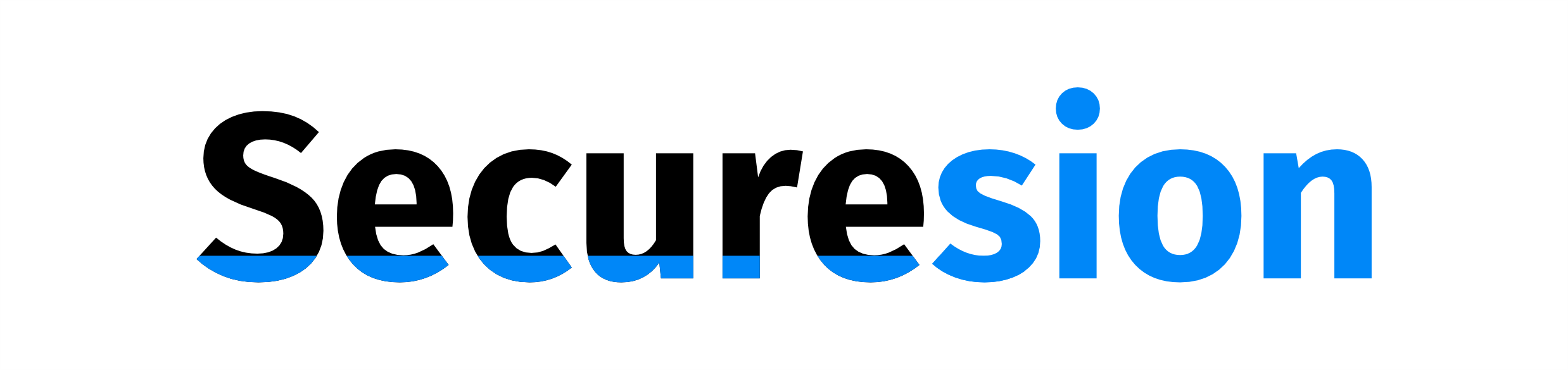 Tech Nest Online Berita Teknologi Terbaru
Tech Nest Online Berita Teknologi Terbaru