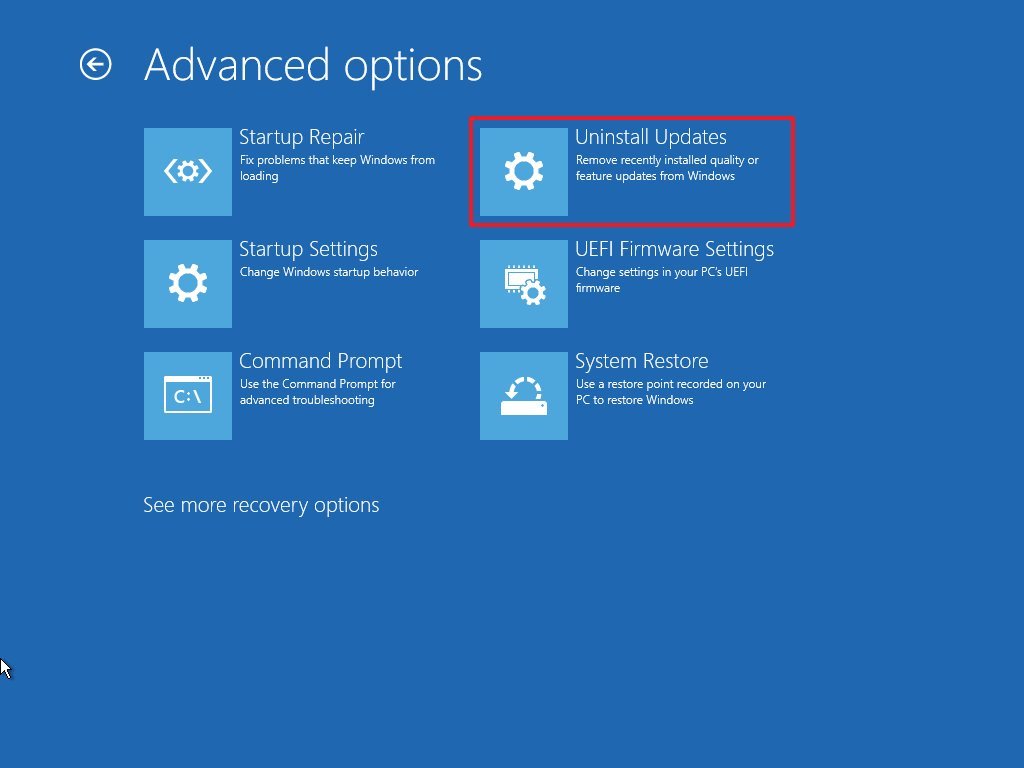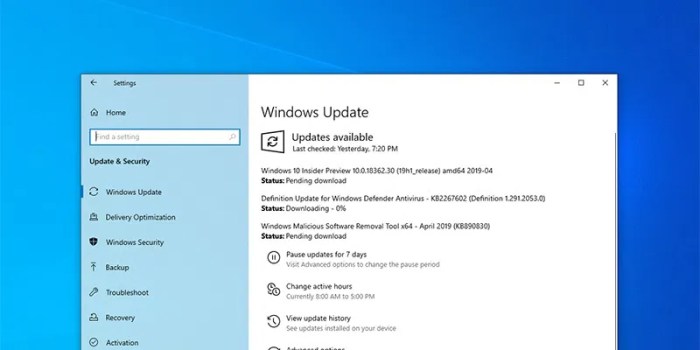Microsoft Uninstall Latest Windows 10 Update Issues: Yeah, we’ve all been there. That frustrating moment when a Windows 10 update goes sideways, leaving your system slower than a snail on Valium. Suddenly, your perfectly optimized workflow is a chaotic mess of error messages and frozen screens. This isn’t just a techie problem; it’s a productivity killer. So, buckle up, because we’re diving headfirst into the messy world of uninstalling those pesky Windows 10 updates, exploring the why, the how, and the what-ifs.
From the simple settings menu to the more advanced DISM command-line tool, we’ll cover all the bases. We’ll dissect common error messages, troubleshoot those stubborn problems, and arm you with the knowledge to prevent future update nightmares. Think of this as your ultimate survival guide to navigating the treacherous waters of Windows 10 updates. Prepare for smoother sailing ahead!
Troubleshooting Common Problems: Microsoft Uninstall Latest Windows 10 Update Issues
So, you’re wrestling with uninstalling a recent Windows 10 update? It’s a common headache, but don’t panic. Many users face similar issues, and solutions often exist. Let’s dive into the most frequent problems and how to conquer them. Remember, patience is key – rushing can sometimes worsen the situation.
Uninstalling Windows updates can sometimes feel like navigating a minefield. The process itself is relatively straightforward, but underlying issues can throw a wrench in the works. Understanding these potential problems and their solutions will greatly increase your chances of a successful uninstall.
Corrupted System Files
Corrupted system files are a frequent culprit behind failed uninstalls. These files, essential for Windows to function properly, can become damaged due to various reasons, including incomplete updates, malware infections, or hard drive errors. When these files are compromised, the uninstallation process may fail, resulting in error messages or a frozen system. Identifying and repairing these files is crucial for a successful uninstall.
One effective strategy involves using the System File Checker (SFC) tool. This built-in Windows utility scans for and repairs corrupted system files. To use it, open Command Prompt as an administrator and type sfc /scannow. The tool will then scan your system and attempt to repair any issues found. If SFC identifies and repairs corrupted files, you might need to reboot your system and try the uninstallation process again. In some cases, more extensive repairs might be needed, possibly requiring a system restore point or even a Windows repair installation.
Insufficient Permissions
You might encounter issues if your user account lacks the necessary administrative privileges to uninstall the update. Windows updates are often deeply integrated into the system, and removing them requires elevated permissions. Attempting to uninstall an update without administrator rights will usually result in an access denied error.
The solution is simple but crucial: Always run the uninstallation process from an administrator account. Right-click on the uninstaller or the Windows Update settings and select “Run as administrator.” This grants the necessary permissions to complete the process successfully. If you are already logged in as an administrator and still face permission issues, consider checking for conflicting security software or user account control settings that might be interfering.
Update Dependencies
Windows updates often depend on other updates. If a necessary dependency is missing or corrupted, uninstalling the target update can fail. This means that the update you’re trying to remove relies on other updates being present and functioning correctly. If these dependencies are absent or damaged, the uninstallation will likely fail.
This situation often requires a more strategic approach. You may need to first install any missing updates or attempt to repair the corrupted ones using the methods described above (System File Checker, etc.). Once the dependencies are resolved, attempt the uninstallation again. In more complex scenarios, you might need to use the Windows Update troubleshooter to identify and address underlying issues that are preventing a successful uninstall.
Update Installation Failures Preventing Uninstallation
Sometimes, the update itself might have failed to install correctly, creating a state where neither a complete installation nor a clean uninstallation is possible. This leaves the system in a limbo state, where the update is partially installed but not functional. This often manifests as system instability or error messages related to the update.
Several strategies can be employed here. First, restarting your computer can sometimes resolve temporary glitches. If this doesn’t work, try running the Windows Update troubleshooter, which can automatically diagnose and fix many common update problems. If the problem persists, consider using a system restore point to revert your system to a previous state before the problematic update was attempted. As a last resort, a clean reinstallation of Windows may be necessary, but this should only be considered if all other options fail, as it involves a complete data wipe.
Preventing Future Issues
So, you’ve wrestled with a rogue Windows 10 update and emerged victorious (or at least, less frustrated). Now, let’s talk about preventing a repeat performance. Nobody wants to spend their precious weekend battling buggy software, right? Proactive update management is key to a smoother, more stable Windows experience.
Smart Windows 10 update management isn’t about avoiding updates altogether – security patches are crucial. It’s about controlling *how* and *when* those updates arrive, minimizing disruption to your workflow. Think of it as a well-orchestrated dance, not a chaotic mosh pit.
System Restore Points: Your Digital Safety Net
Creating system restore points before significant updates acts as a digital safety net. If something goes wrong after an update (like, say, your favorite game stops working), you can easily revert your system to a previous, stable state. It’s like having an “undo” button for your entire operating system. Think of it as insurance for your digital life – a small preventative measure that can save you hours (or days!) of troubleshooting down the line. To create a restore point, simply search for “Create a restore point” in the Windows search bar, and follow the on-screen instructions.
Preventative Maintenance Schedule for Windows 10
Regular preventative maintenance is the secret weapon for a healthy and happy Windows 10. Think of it like servicing your car – regular checks and tune-ups prevent major breakdowns. This schedule Artikels tasks to keep your system running smoothly.
| Task | Frequency | Method | Expected Outcome |
|---|---|---|---|
| Check for and install Windows Updates | Weekly | Go to Settings > Update & Security > Windows Update and check for updates. Restart your computer after installation. | Improved security and system stability; access to new features and bug fixes. |
| Create a System Restore Point | Before major updates (feature updates, major driver updates) | Search for “Create a restore point” in the Windows search bar and follow the instructions. | Ability to revert to a previous stable system state if problems arise after an update. |
| Run Disk Cleanup | Monthly | Search for “Disk Cleanup” in the Windows search bar and select the drive(s) you want to clean. | Removes temporary files, freeing up disk space and potentially improving performance. |
| Defragment your hard drive (if using a traditional HDD, not an SSD) | Quarterly | Search for “Defragment and Optimize Drives” in the Windows search bar. Select your hard drive and click “Optimize”. | Improved hard drive performance and read/write speeds. (Note: SSDs do not need defragmentation.) |
| Scan for malware | Monthly | Run a full system scan with your preferred antivirus software. | Removal of malware and viruses, preventing system instability and data loss. |
Remember, this schedule is a suggestion – adjust it to fit your specific needs and usage patterns. The key is consistency. A little preventative care goes a long way in ensuring a smooth and problem-free Windows 10 experience.
Alternative Solutions and Workarounds
So, the latest Windows 10 update went sideways? Don’t panic. Before you throw your laptop out the window (we don’t recommend that, by the way), let’s explore some less drastic solutions to get your system back on track. Sometimes, a full reinstall isn’t necessary; a little troubleshooting can go a long way.
Sometimes, the simplest solutions are the most effective. These alternative approaches can help you resolve issues without resorting to a complete system overhaul. Remember to back up important data before attempting any of these fixes, just in case!
Clean Boot Procedure
A clean boot starts Windows with a minimal set of drivers and startup programs. This helps isolate whether a third-party application or service is causing the conflict with the update. If your system runs smoothly during a clean boot, you can systematically re-enable drivers and startup programs to pinpoint the culprit.
- Press Windows key + R to open the Run dialog box.
- Type msconfig and press Enter.
- In the System Configuration window, go to the Services tab.
- Check the box “Hide all Microsoft services“.
- Click Disable all.
- Go to the Startup tab and click Open Task Manager.
- In Task Manager, disable all startup programs.
- Restart your computer.
- After restarting, test the system for issues. If the problem is solved, gradually re-enable services and startup programs to identify the source of the conflict.
System File Checker and Deployment Image Servicing and Management, Microsoft uninstall latest windows 10 update issues
Windows offers built-in tools to repair corrupted system files. The System File Checker (SFC) scans for and replaces corrupted system files, while the Deployment Image Servicing and Management (DISM) tool prepares the image for repairs. Running these tools can often resolve update-related problems without requiring a complete reinstall.
- Open Command Prompt as administrator.
- Type
sfc /scannowand press Enter. Allow the scan to complete. - Once SFC is finished, type
DISM /Online /Cleanup-Image /RestoreHealthand press Enter. This process may take some time. - Restart your computer after both processes are complete and check if the issue persists.
Using Third-Party Uninstaller Tools
While third-party uninstaller tools *can* sometimes help remove stubborn updates, proceed with caution. Using the wrong tool or improper usage can potentially damage your system. Always research the tool thoroughly before using it, and only use reputable software from trusted sources. The built-in Windows tools are often sufficient and safer.
Complete Reinstallation of Windows 10
A clean install of Windows 10 is a nuclear option—it wipes your hard drive clean and reinstalls the operating system from scratch. This is generally only necessary if all other troubleshooting steps fail. Before proceeding, ensure you have a full backup of all your important data.
- Create a bootable Windows 10 installation media (USB drive or DVD).
- Boot your computer from the installation media.
- Follow the on-screen instructions to install Windows 10. Choose the “Custom” installation option to perform a clean install.
- During the installation, you’ll be prompted to choose the drive where you want to install Windows. Caution: This will erase all data on the selected drive. Make absolutely sure you have a backup.
- Once the installation is complete, you’ll need to reinstall your applications and restore your data from your backup.
Impact on System Performance and Stability
Uninstalling a Windows 10 update can be a bit of a gamble. While it might seem like a simple fix for problems caused by the update, the impact on your system’s performance and stability isn’t always straightforward. Sometimes, removing the update solves the issue, but other times, it can create new ones or exacerbate existing problems. Let’s delve into the potential consequences.
The performance of your system after uninstalling an update can vary significantly depending on the specific update and your system’s configuration. In some cases, you might experience a noticeable improvement, especially if the update introduced performance bottlenecks or bugs. For instance, if the update caused high CPU usage or slow boot times, removing it could restore your system to its previous, more responsive state. Conversely, uninstalling an update could also lead to instability or even further performance degradation if that update included critical security patches or driver updates that are essential for the proper functioning of your hardware or software.
Potential Performance and Stability Issues After Uninstalling a Windows 10 Update
The following table Artikels potential issues, their likelihood, and ways to mitigate them. It’s important to note that probabilities are subjective and depend on various factors including your specific system configuration and the nature of the update.
| Potential Issue | Description | Probability | Mitigation Strategy |
|---|---|---|---|
| System Instability | The system might crash more frequently, experience blue screen errors (BSODs), or become unresponsive after removing an update, particularly if it contained crucial system files or drivers. This is because the system might revert to a less stable state. Imagine a house with a shaky foundation – removing a supporting beam (the update) could worsen the instability. | Medium (depending on the update) | Create a system restore point before uninstalling the update. If problems arise, restore your system to the point before the uninstallation. Consider carefully whether the update is truly the source of the problem. |
| Application Compatibility Issues | Some applications might stop working correctly after uninstalling an update, especially if the update included compatibility improvements or fixes for specific applications. This is because the applications might rely on features or functionalities introduced by the update. Think of it like removing a vital piece of a puzzle – the picture becomes incomplete and might not work as intended. | Low to Medium | Check for updates for your applications after uninstalling the Windows update. If problems persist, try reinstalling the affected applications. |
| Driver Conflicts | Removing an update that included driver updates could lead to driver conflicts, causing hardware malfunctions or performance issues. For example, a graphics driver update might improve gaming performance, and removing it could result in lower frame rates or graphical glitches. | Low to Medium | Check your device manager for any driver issues after uninstalling the update. Update or reinstall any drivers that are flagged as problematic. |
| Security Vulnerabilities | Uninstallng a security update exposes your system to potential security risks. This could make your system vulnerable to malware, viruses, or other cyber threats. Imagine removing a security system from your house – it leaves you exposed to potential intruders. | Medium to High (depending on the update) | Carefully weigh the risks and benefits before uninstalling a security update. Consider alternative solutions to address the problems caused by the update, such as troubleshooting or seeking help from Microsoft support. |
Illustrative Examples
Let’s dive into some real-world scenarios to illustrate the headaches of Windows 10 update mishaps and how to wrestle them to the ground. We’ll cover a user’s experience, error messages you might encounter, and the visual impact on system performance.
Sarah, a freelance graphic designer, recently installed the latest Windows 10 update. Immediately, her system became sluggish, applications crashed frequently, and her usual workflow ground to a halt. The once-smooth operation of her design software became a frustrating slideshow.
Troubleshooting Steps for Sarah’s System
Sarah first attempted a simple restart, hoping the problem would magically disappear. It didn’t. Next, she checked for driver updates, suspecting a conflict with her graphics card. No luck. She then decided to try a System Restore to a point before the update. This proved successful, restoring her system to its pre-update stability and performance. This process involved accessing System Restore through the Control Panel, selecting a restore point from before the update, and following the on-screen prompts. The process took approximately 15 minutes, and upon rebooting, her system returned to its previous functionality.
Error Messages During Uninstallation
Imagine Sarah, instead of System Restore, had tried uninstalling the update directly. She might have encountered error messages displayed in a pop-up window with a blue background and a stark white font. One common error might be “0x80070002,” which often indicates a problem writing to the system registry. Another possible message could be “0x80070003,” signaling a file-system error preventing the uninstallation. These messages would typically include a brief description and a recommendation to search for solutions online. The visual impact would be a jarring interruption of her workflow, adding to her frustration. A visual representation might show a red exclamation mark within a yellow triangle superimposed over a generic Windows background. The error code and a short description would be prominently displayed in a simple sans-serif font.
System Performance Before and After Update Removal
Before the update, Sarah’s system consistently delivered a smooth 60 frames per second (fps) in her design software, with average CPU usage around 30% and memory usage at 50%. After the update, fps plummeted to a frustrating 15-20, CPU usage spiked to 80-90%, and memory usage maxed out at 95%, resulting in constant freezing and crashes. After successfully uninstalling the update via System Restore, her system’s performance returned to its previous levels. A visual representation could be two bar graphs: one showing optimal performance levels pre-update and another illustrating the significantly degraded performance post-update. The difference would be visually striking, clearly demonstrating the impact of the faulty update. Key performance indicators (KPIs) such as CPU usage, memory usage, and frames per second (fps) would be explicitly labeled.
So, there you have it – a deep dive into the often-painful process of uninstalling those troublesome Windows 10 updates. While a fresh install might seem like the nuclear option, remember the power of troubleshooting. By understanding the potential pitfalls and arming yourself with the right tools and techniques, you can conquer those update demons and restore your system to its former glory. No more update-induced meltdowns! Go forth and conquer your tech challenges.
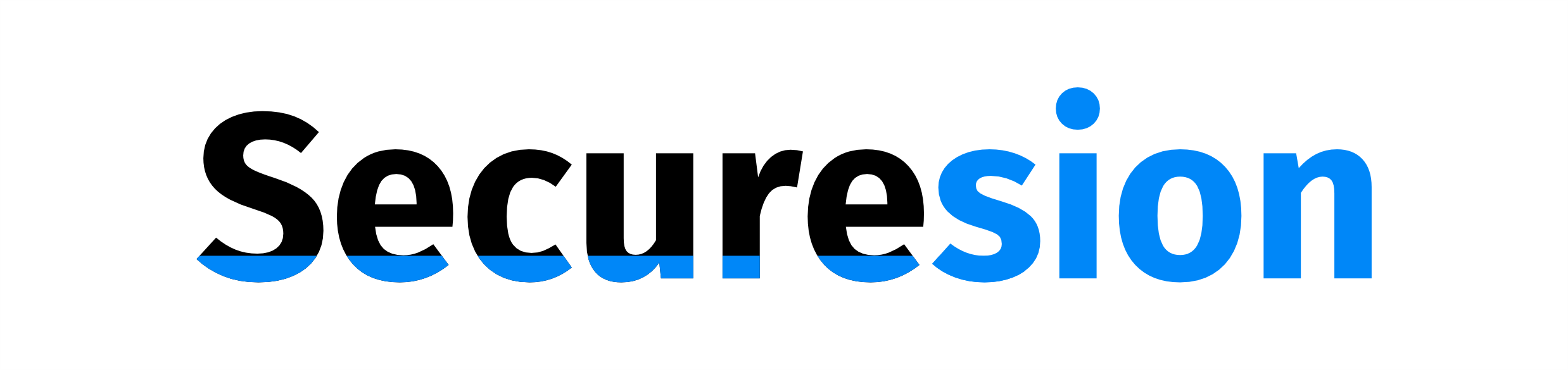 Tech Nest Online Berita Teknologi Terbaru
Tech Nest Online Berita Teknologi Terbaru