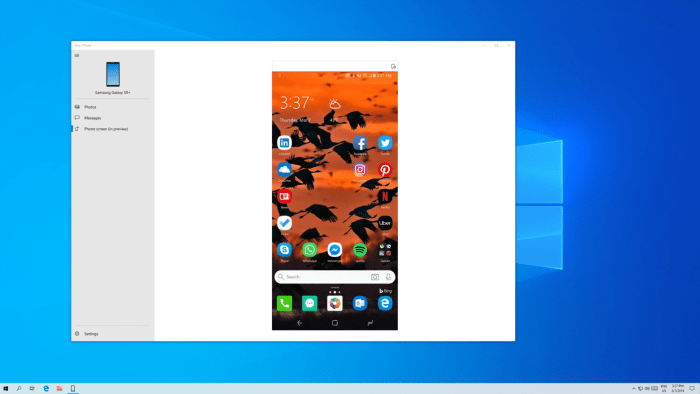Microsoft Android screen mirroring Windows 10: Suddenly, your phone’s tiny screen feels…limiting. You crave the expansive view of your Windows 10 desktop, the comfort of a larger keyboard, and the ease of multitasking. This guide dives deep into the world of mirroring your Android screen to your Windows 10 PC, exploring both Microsoft’s built-in solutions and the exciting array of third-party apps vying for your attention. Get ready to unlock a whole new level of productivity and seamless connectivity!
We’ll navigate the official methods, compare them to popular third-party alternatives, and tackle common troubleshooting headaches. From wired connections to wireless wonders, we’ll cover it all, including essential security tips to keep your data safe. Whether you’re a tech whiz or a casual user, this comprehensive guide will empower you to master the art of Android screen mirroring on Windows 10.
Troubleshooting Common Issues with Android Screen Mirroring on Windows 10
Screen mirroring your Android device to your Windows 10 PC can be a game-changer for productivity and entertainment. However, the process isn’t always seamless. Let’s dive into some common problems and how to fix them. Think of this as your ultimate troubleshooting guide, your digital Swiss Army knife for conquering those pesky mirroring malfunctions.
Connection Failures
Connection failures are arguably the most frequent frustration encountered when attempting to mirror an Android device to a Windows 10 PC. This can manifest as the device not being detected, a failure to establish a connection, or a connection dropping intermittently. Several factors contribute to this. These include network instability (both Wi-Fi and Bluetooth), compatibility issues between the Android device and the Windows 10 system, and problems with the screen mirroring software or drivers. Furthermore, firewalls or antivirus software on either the PC or Android device might interfere.
Troubleshooting steps for connection failures involve first verifying both the Android device and Windows 10 PC are connected to the same Wi-Fi network. Restarting both devices is a simple yet often effective initial step. If the problem persists, checking for software updates on both the Android device and Windows 10 is crucial. Disabling firewalls or antivirus software temporarily can help determine if they’re the culprits. Finally, if using a third-party mirroring app, ensuring it’s updated and compatible is vital. If the issue is persistent, investigating driver updates for your wireless adapter on the Windows PC may be necessary.
Mirroring Lag and Stuttering
Lag and stuttering during screen mirroring significantly detract from the user experience, making the mirrored display jerky and unresponsive. This is usually caused by insufficient bandwidth on the network, high CPU or GPU usage on either the Android device or the Windows 10 PC, or limitations in the mirroring technology itself. A crowded Wi-Fi network, running resource-intensive applications on either device, or an outdated wireless adapter can all lead to this frustrating problem.
Addressing this involves optimizing network conditions by closing unnecessary applications on both devices, ensuring a strong and stable Wi-Fi connection, and minimizing other network activities like streaming or downloading. If the problem persists, checking for and installing updated graphics drivers on the Windows 10 PC might improve performance. Furthermore, upgrading to a newer, more powerful wireless adapter might be necessary in cases of persistent lag, especially if dealing with high-resolution mirroring.
Incompatibility Issues
Sometimes, the Android device and Windows 10 PC simply might not play nice together. This can stem from a lack of support for certain screen mirroring protocols, outdated drivers, or incompatibilities between specific Android versions and Windows 10 builds. For example, older Android versions might not support the same mirroring protocols as newer ones, leading to connection failures or poor performance.
Troubleshooting this starts with checking for compatibility information on both the Android device manufacturer’s website and Microsoft’s support pages. Ensuring both the operating systems are updated to their latest versions is a crucial step. If using a third-party mirroring app, checking its compatibility with the specific Android version and Windows 10 build is essential. In some cases, switching to a different mirroring app or method (e.g., from Miracast to a specific app’s mirroring feature) might resolve the incompatibility.
Troubleshooting Flowchart: Connection Failures
Imagine a flowchart with the following steps:
1. Start: Are both devices on the same Wi-Fi network?
* Yes: Proceed to step 2.
* No: Connect both devices to the same Wi-Fi network. Return to step 1.
2. Restart: Restart both the Android device and the Windows 10 PC.
* Problem Solved?: Yes – End.
* No: Proceed to step 3.
3. Check Updates: Check for and install updates for both Android and Windows 10.
* Problem Solved?: Yes – End.
* No: Proceed to step 4.
4. Firewall/Antivirus: Temporarily disable firewalls and antivirus software on both devices.
* Problem Solved?: Yes – Configure firewall/antivirus to allow screen mirroring. End.
* No: Proceed to step 5.
5. Driver Updates: Update wireless adapter drivers on Windows 10.
* Problem Solved?: Yes – End.
* No: Contact support. End.
Security Considerations for Screen Mirroring: Microsoft Android Screen Mirroring Windows 10
Screen mirroring, while incredibly convenient for sharing your Android device’s display on your Windows 10 PC, introduces potential security vulnerabilities. This is especially true when mirroring on unsecured networks, exposing your personal data to potential threats. Understanding these risks and implementing appropriate safeguards is crucial for maintaining your digital privacy and security.
Sharing your screen wirelessly means broadcasting everything displayed on your device – from emails and messages to sensitive financial information and photos. This broadcast is susceptible to interception by malicious actors if not properly secured.
Risks of Screen Mirroring on Public Wi-Fi
Using public Wi-Fi networks significantly increases the risk of unauthorized access during screen mirroring. Public Wi-Fi often lacks robust security measures, making it easier for hackers to intercept your data. Imagine, for example, someone using a sophisticated sniffing tool on a public network while you’re screen mirroring your banking app. They could potentially capture your login credentials and financial details. This risk extends beyond public Wi-Fi; poorly secured home networks can also be vulnerable.
Best Practices for Securing Your Device and Network
Protecting your data during screen mirroring requires a multi-layered approach. First, ensure your Android device is protected with a strong password or biometric authentication. Regular software updates are vital to patch known security vulnerabilities. For your network, use a strong and unique password for your Wi-Fi router, and enable WPA2 or WPA3 encryption. Consider using a VPN (Virtual Private Network) when mirroring on public Wi-Fi; a VPN encrypts your internet traffic, making it much harder for others to eavesdrop on your activities. A strong password manager can also help you create and manage secure passwords for your various accounts.
Beyond network security, it’s crucial to control access to your device during mirroring. Only mirror to trusted devices and networks. Before initiating screen mirroring, check the name of the device or computer you’re connecting to, ensuring it matches your expected destination. Avoid screen mirroring in public places where you cannot control the surrounding network environment. If you’re mirroring sensitive information, consider using a secure, password-protected connection.
Security Recommendations
It’s advisable to follow these recommendations to minimize security risks associated with screen mirroring:
- Use a strong password and enable biometric authentication (fingerprint or facial recognition) on your Android device.
- Keep your Android operating system and all apps updated to the latest versions.
- Use a strong, unique password for your Wi-Fi router and enable WPA2 or WPA3 encryption.
- Avoid screen mirroring on public Wi-Fi networks unless absolutely necessary. If you must use public Wi-Fi, use a VPN.
- Only mirror to trusted devices and networks.
- Verify the name of the receiving device before initiating the mirroring process.
- Consider using a password manager to create and manage strong, unique passwords.
- Avoid mirroring sensitive information, such as banking apps or private communications, unless on a completely secure network.
Alternative Methods for Sharing Android Screen Content on Windows 10
Screen mirroring isn’t the only way to get your Android phone’s display onto your Windows 10 PC. Several other methods offer different functionalities and levels of convenience, each with its own strengths and weaknesses. Choosing the right method depends on your specific needs and technical comfort level. Let’s explore some viable alternatives.
Using a USB Cable for Direct Connection, Microsoft android screen mirroring windows 10
Connecting your Android device to your Windows 10 PC via a USB cable can enable screen mirroring or, more commonly, allow you to access your phone’s files and manage them directly on your computer. While this doesn’t technically mirror the entire screen in real-time like wireless mirroring, it provides a way to view photos, videos, and other files. Many Android devices automatically allow file transfer when connected via USB, while others might require you to select a “File Transfer” or “Media Device (MTP)” option on the phone. This method is limited in its real-time screen mirroring capabilities, focusing more on file access and management. The ease of use is generally high, requiring only a cable connection, but it lacks the dynamic screen sharing of wireless mirroring.
Employing Third-Party Apps for Screen Sharing
Several third-party apps facilitate screen sharing between Android and Windows. These apps often provide features beyond basic mirroring, such as recording the screen, annotating on the shared content, or even remote controlling the Android device from the PC. However, it’s crucial to choose reputable apps from trusted sources to ensure security and avoid malware. The effectiveness and ease of use vary significantly depending on the specific app. Some might offer seamless integration and intuitive controls, while others might be clunky or require complex setups. Using these apps generally requires installing software on both devices, increasing setup time compared to built-in screen mirroring. Security concerns are paramount when using third-party apps; always check user reviews and app permissions carefully.
Leveraging Cloud Services for Content Sharing
Cloud services like Google Photos, Google Drive, or Dropbox offer an indirect method of sharing content. You can upload photos, videos, and documents from your Android device to the cloud, then access them on your Windows 10 PC through the respective cloud service’s desktop application or web interface. This isn’t true screen mirroring, but it allows you to view your phone’s content on a larger screen. Ease of use is generally high for commonly used cloud services, but it lacks the immediacy of screen mirroring and relies on internet connectivity for uploading and downloading. The effectiveness depends on the speed of your internet connection and the size of the files you are sharing.
Comparison of Alternative Methods
The choice of method depends greatly on your priorities. Here’s a summary:
- USB Cable Connection: High ease of use for file access, limited real-time screen mirroring.
- Third-Party Apps: Variable ease of use and effectiveness, enhanced features but potential security risks.
- Cloud Services: High ease of use for file access, no real-time screen mirroring, reliant on internet connectivity.
Mastering Microsoft Android screen mirroring on Windows 10 isn’t just about bigger screens; it’s about unlocking a more efficient and connected workflow. By understanding the various methods – from Microsoft’s official tools to the powerful capabilities of third-party apps – and by prioritizing security best practices, you can transform the way you work and play. So ditch the tiny screen and embrace the power of seamless connectivity! Happy mirroring!
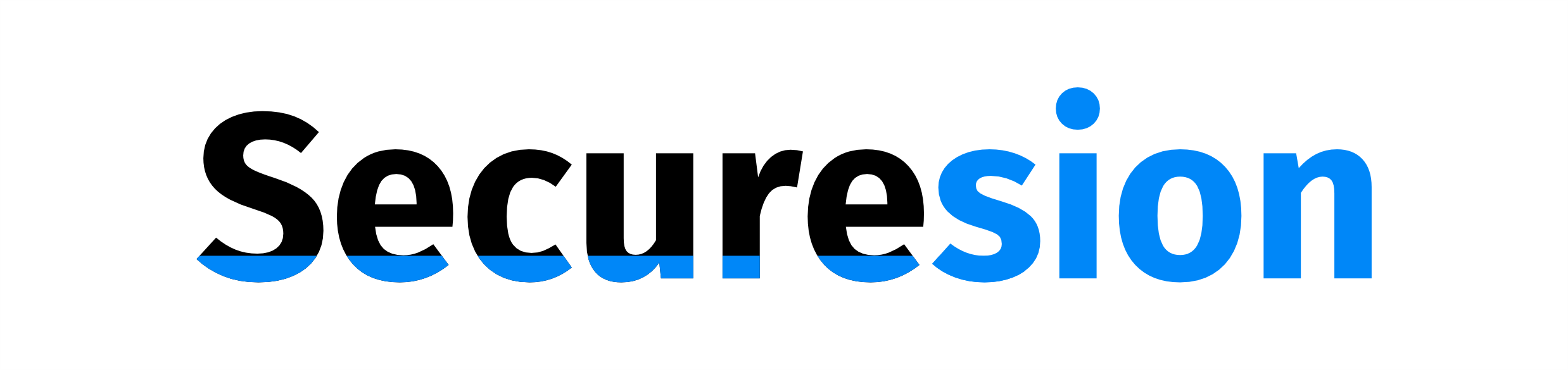 Tech Nest Online Berita Teknologi Terbaru
Tech Nest Online Berita Teknologi Terbaru