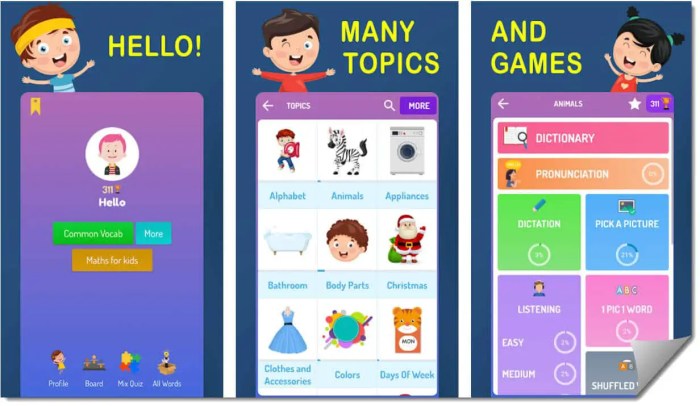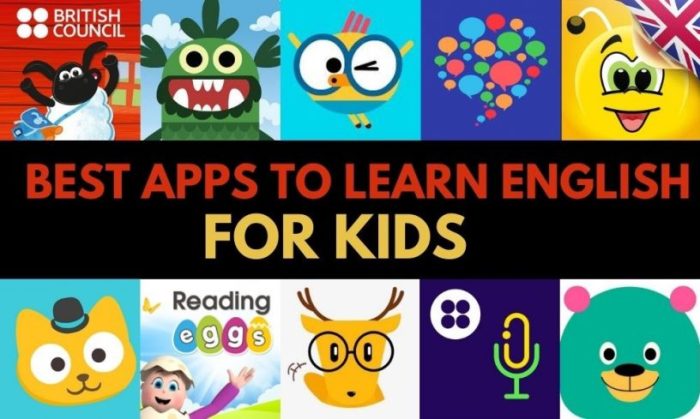Google free app teach english to kids – Google Free Apps Teach English to Kids: Unlocking a world of fun and effective English learning for your little ones has never been easier. This guide dives deep into the amazing free Google apps perfect for teaching kids English, from building basic vocabulary to crafting engaging stories. We’ll explore how these tools can transform learning, whether you’re a parent homeschooling or a teacher leading a classroom.
We’ll cover a curated selection of Google apps, comparing their strengths and weaknesses across different learning environments. Discover how to design engaging lesson plans using Google Classroom, Slides, and Docs, and learn how to create interactive activities that keep kids hooked. We’ll even tackle common challenges like limited internet access and offer solutions to make this learning journey smooth sailing for everyone.
Curriculum Design using Google Apps for English Language Acquisition: Google Free App Teach English To Kids
Harnessing the power of Google Workspace for Education, we can create engaging and effective English language learning experiences for young learners. This approach leverages readily available technology to build interactive lessons, fostering a dynamic and fun learning environment. The flexibility of Google Apps allows for easy adaptation to different learning styles and paces, making it an ideal tool for educators.
A Sample Week-Long Curriculum for Basic English Vocabulary (6-Year-Olds)
This curriculum utilizes Google Classroom for organization, Google Slides for visually appealing presentations, and Google Docs for collaborative activities. Each day focuses on a specific theme, introducing new vocabulary through interactive games and activities.
- Monday: Animals – Google Slides presentation showcasing various animals with pictures and simple descriptions. Students participate in a collaborative Google Doc activity, writing simple sentences about their favorite animal.
- Tuesday: Colors – Interactive Google Slides quiz using multiple-choice questions and drag-and-drop activities to reinforce color recognition. Students create their own colorful drawings in Google Drawings and share them on Google Classroom.
- Wednesday: Food – Google Slides presentation featuring common foods with pictures and pronunciations. Students work in pairs using Google Docs to write a short shopping list.
- Thursday: Shapes – Interactive Google Slides game involving identifying and classifying shapes. Students use Google Drawings to create their own shape collages.
- Friday: Family – Google Slides presentation introducing family members with images and simple sentences. Students create family trees using Google Drawings and share their creations with the class.
Lesson Plan: Teaching Past Tense to 8-Year-Olds using Google Slides, Google free app teach english to kids
This lesson utilizes interactive elements and visual aids within a Google Slides presentation to teach the past tense effectively. The interactive nature keeps students engaged and allows for immediate feedback.
- Introduction (5 minutes): Begin with a captivating image on the Google Slides presentation – perhaps a picture of children playing a game. Ask students to describe what is happening in the image using present tense verbs.
- Explanation (10 minutes): Introduce the past tense using simple examples and visual aids within the slides. Show how regular verbs change (e.g., play becomes played) and highlight irregular verbs (e.g., go becomes went) with clear examples and images.
- Interactive Activity 1 (15 minutes): Incorporate a drag-and-drop activity in Google Slides where students match present tense verbs with their past tense counterparts. Immediate feedback is provided as the correct answers are highlighted.
- Interactive Activity 2 (15 minutes): A fill-in-the-blank exercise embedded within the Google Slides presentation. Students type the past tense form of the verb in the provided spaces. The answers are revealed upon submission.
- Wrap-up (5 minutes): Review the key concepts and answer any student questions. A final quiz slide with simple multiple-choice questions reinforces learning.
Using Google Drawings for Flashcards and Interactive Games
Google Drawings offers a versatile platform for creating engaging educational materials. Its user-friendly interface allows for easy creation of flashcards and interactive games.
- Flashcards: Create flashcards by drawing images of vocabulary words on separate slides in Google Drawings. Each flashcard can include the word, its pronunciation, and a simple sentence using the word. These can then be printed or displayed on a projector.
- Memory Match Game: Design pairs of cards in Google Drawings, each showing an image or word. Students can then play a digital memory match game by clicking on cards to reveal their contents. This can be facilitated through a shared Google Slides presentation.
- Interactive Bingo: Create bingo cards using Google Drawings, with vocabulary words in each square. Call out words, and students mark them off on their digital bingo cards. The first student to get bingo wins. This can be facilitated through a shared Google Slides presentation where the teacher can call out the words.
Assessment and Tracking Progress with Google Apps
Leveraging the power of Google Workspace, educators can efficiently monitor student progress and gather valuable feedback, creating a dynamic and data-driven learning environment for young English language learners. This streamlined approach allows for personalized instruction and ensures that the learning journey remains engaging and effective.
Google Sheets provides a robust platform for meticulously tracking individual student progress. This facilitates data-driven decision-making and allows teachers to tailor their teaching strategies to meet the specific needs of each child.
Student Progress Tracking with Google Sheets
A well-organized Google Sheet can become the central hub for monitoring each student’s journey. Essential columns include: Student Name, Age, Learning Goals (specific, measurable, achievable, relevant, and time-bound – SMART goals), Progress Notes (detailed observations on performance in each module), and Module Completion Dates. For example, a row might show: “Liam, 7, Master basic greetings and introductions, Consistently uses greetings correctly in role-play scenarios; needs more practice with formal introductions. Completed Module 1: 10/26/2024”. This allows teachers to quickly identify areas where students excel and where additional support is needed. By tracking progress across different modules, teachers can gain a holistic understanding of each student’s learning trajectory and adapt their teaching accordingly. They can easily visualize which modules require more attention based on the overall completion rates and individual student progress. The ability to filter and sort data within Google Sheets allows for quick analysis of overall class performance and identification of common challenges.
Parent Feedback via Google Forms
Regular communication with parents is crucial for successful language learning. Google Forms provides a simple and effective way to gather valuable feedback from parents regarding the app-based English learning program. A short, well-designed survey can provide actionable insights.
Five key questions for a parent feedback survey might include:
1. How satisfied are you with your child’s progress in English using this app? (Rating scale: Very Satisfied, Satisfied, Neutral, Dissatisfied, Very Dissatisfied)
2. How engaging does your child find the app’s learning activities? (Rating scale: Very Engaging, Engaging, Neutral, Not Engaging, Very Unengaging)
3. What aspects of the app do you find most beneficial for your child’s learning? (Open-text response)
4. Are there any areas where you feel the app could be improved? (Open-text response)
5. Would you recommend this app to other parents of children learning English? (Yes/No/Maybe)
This data provides invaluable feedback for refining the app and the overall teaching strategy. The open-text responses offer qualitative insights into parental experiences and perceptions, enriching the quantitative data gathered from the rating scales.
Facilitating Communication with Google Classroom
Google Classroom serves as a central communication platform, connecting teachers, parents, and students. Teachers can post regular updates on student progress, share learning materials, and assign homework. The announcement feature allows for timely communication of important information. The classwork section can be used to upload learning materials, assignments, and assessments, while the grades section allows teachers to easily record and track student performance on various activities. Parents can access these updates, providing transparency and fostering a collaborative learning environment. The ability to send individual messages to parents and students within Google Classroom allows for personalized feedback and support, addressing specific challenges or celebrating individual successes. This facilitates a supportive and responsive communication system that enhances the learning experience for everyone involved.
From interactive storytelling in Google Slides to progress tracking in Google Sheets, leveraging free Google apps for kids’ English learning offers a powerful and adaptable approach. By understanding the strengths of each app and incorporating creative lesson plans, you can build a fun and effective learning experience. Remember, parental involvement and teacher training are key to maximizing the impact of these amazing tools – let’s empower kids to embrace the English language with confidence and excitement!
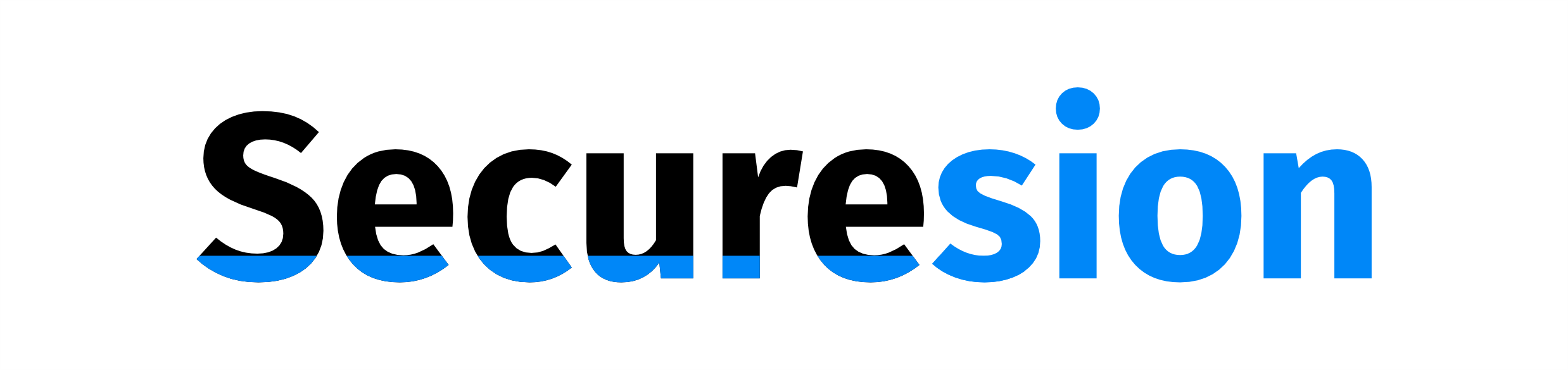 Tech Nest Online Berita Teknologi Terbaru
Tech Nest Online Berita Teknologi Terbaru