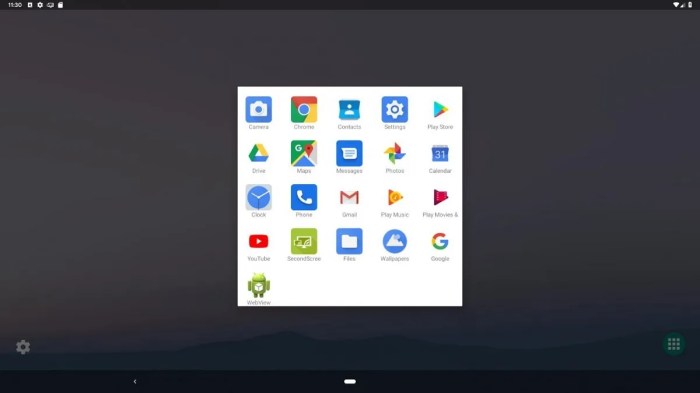Android Q support native desktop mode: Remember the clunky early days of trying to get your Android phone to act like a desktop? Forget all that. Android Q brought a native desktop mode, a game-changer for productivity on the go. This wasn’t just mirroring; it was a fully-fledged desktop experience, offering a new level of flexibility and power for Android users. Let’s dive into how this revolutionary feature reshaped the Android landscape.
This deep dive explores Android Q’s native desktop mode, from its history and evolution to its features, requirements, and limitations. We’ll compare it to previous Android iterations, other desktop environments, and third-party alternatives, providing a comprehensive understanding of its impact and potential.
History of Android Desktop Mode
Android’s journey towards a robust desktop experience has been a gradual evolution, not a sudden leap. Early attempts focused on mirroring the phone’s screen, offering limited functionality beyond basic display replication. The true shift towards a dedicated desktop mode began with a desire to provide a more productive and user-friendly experience on larger screens, particularly when paired with external peripherals like keyboards and mice.
Android’s desktop mode wasn’t a single, overnight innovation; it’s the result of incremental improvements and refinements across several Android versions. Early iterations lacked the polish and feature parity of later releases, showcasing a clear trajectory towards a more refined desktop environment. The path to Android Q’s desktop mode reveals a story of iterative design and technological advancements.
Pre-Android Q Desktop Mode Capabilities
Before Android Q, the desktop mode experience varied significantly depending on the device manufacturer and the specific Android version. Some manufacturers offered proprietary solutions, often limited in scope and functionality. These early attempts generally involved a simple screen mirroring or a slightly enhanced version thereof, often lacking true multitasking capabilities and optimized application layouts. For instance, some devices might allow for resizing windows, but the app experience itself remained fundamentally mobile-centric, ill-suited for larger screens and mouse/keyboard input. Essentially, the user interface remained fundamentally optimized for touch input, rather than a desktop environment. There was little consistency across devices, making the user experience fragmented and unpredictable.
Android Q Desktop Mode: Key Improvements
Android Q marked a significant turning point. It introduced a more standardized and robust desktop mode, leveraging the power of the underlying Android platform to deliver a significantly improved user experience. This involved not just scaling the mobile interface to a larger screen but re-architecting the way applications interacted with the desktop environment. The result was a more polished and functional experience, offering true multitasking with resizable windows, support for external peripherals, and a more desktop-like interface. Specifically, Android Q introduced improved window management, allowing for overlapping windows and a more intuitive arrangement of applications. The system also optimized application layouts for larger screens and mouse/keyboard input, resulting in a smoother and more efficient workflow.
Timeline of Android Desktop Mode Development
The evolution of Android’s desktop mode can be visualized as a timeline:
Pre-Android 7.0 (Nougat): Primarily screen mirroring with limited functionality; mostly manufacturer-specific solutions. No true desktop mode existed in a standardized form.
Android 7.0 (Nougat) – Android 8.0 (Oreo): Early attempts at desktop mode began to appear, often with limited capabilities. The experience was inconsistent across devices and manufacturers.
Android 9.0 (Pie): Further refinements and improvements to the nascent desktop mode, though still lacking the polish and feature parity of later versions.
Android 10.0 (Q): A major leap forward. Introduction of a standardized and robust desktop mode with improved window management, optimized application layouts for larger screens, and improved support for external peripherals. This marked a significant step towards a fully functional desktop experience.
Android Q Desktop Mode Features and Functionality: Android Q Support Native Desktop Mode
Android Q’s native desktop mode marked a significant leap forward for Android’s multitasking capabilities, bringing a more traditional desktop experience to the platform. While not a full-blown replacement for Windows or macOS, it offered a compelling alternative for productivity on larger screens. This functionality provided users with a more refined and efficient way to interact with their Android devices in desktop environments.
Android Q’s desktop mode wasn’t just about resizing windows; it was a fundamental shift in how the operating system interacted with external hardware like mice and keyboards. This enhancement significantly improved user experience and productivity for users accustomed to desktop interfaces.
Core Features of Android Q Desktop Mode
Android Q’s desktop mode offered several key features designed to enhance productivity. These included the ability to resize application windows, utilize multiple windows simultaneously, support for external mice and keyboards, and a dedicated taskbar for easy application switching. This combination of features aimed to provide a more seamless and efficient workflow compared to previous methods of using Android on a larger screen. The improved window management system allowed for greater control and organization of open applications, mirroring the functionality of established desktop operating systems. This functionality proved especially beneficial for users who relied on their Android devices for tasks requiring multiple applications to be open simultaneously.
User Interface Adaptations for Desktop Mode
The UI underwent significant changes to accommodate the desktop mode. The familiar Android interface was adapted to include resizable windows, a taskbar at the bottom of the screen for quick access to applications, and a more traditional desktop-style window management system. The overall visual presentation transitioned from the mobile-centric design to a layout better suited for larger displays and mouse/keyboard input. Icons were subtly adjusted for better visibility at larger sizes, and the system’s overall responsiveness was optimized for more precise pointer interactions. This transition ensured a comfortable and efficient workflow for users transitioning from traditional desktop environments.
Enabling and Using Android Q Desktop Mode
Enabling Android Q’s desktop mode typically involved connecting a compatible Android device to an external display via USB-C or HDMI. Once connected, the system would automatically detect the external display and offer the option to enter desktop mode. The exact steps might vary slightly depending on the device manufacturer and Android version. After entering desktop mode, users could interact with the system using a mouse and keyboard, resize application windows, and manage multiple windows using standard window management techniques like dragging and dropping. The transition was largely seamless, offering a consistent experience between mobile and desktop modes.
Comparison of Android Q Desktop Mode with Other Desktop Environments, Android q support native desktop mode
| Feature | Android Q Desktop Mode | Windows 10 | macOS |
|---|---|---|---|
| Window Management | Basic resizing and multiple windows | Advanced, including virtual desktops | Advanced, including Spaces and Mission Control |
| Application Support | Limited to Android apps; some compatibility issues | Vast library of applications | Vast library of applications |
| File Management | Android’s file system, accessible through file managers | Robust file explorer with advanced features | Finder with intuitive file management |
| Hardware Support | Support for external mice and keyboards | Extensive hardware support | Extensive hardware support |
User Experience and Applications
Android Q’s desktop mode aimed to bring a more traditional desktop computing experience to Android, but the reality was a mixed bag. The user experience hinged heavily on how well individual apps were optimized for the larger screen and mouse/keyboard input. While some apps seamlessly transitioned, others remained stubbornly rooted in their phone-centric design, leading to a fragmented and sometimes frustrating experience.
The advantages of Android Q’s desktop mode, when it worked well, included the ability to multitask efficiently using multiple windows, a more comfortable typing experience with a keyboard, and the convenience of having access to the entire Android app ecosystem on a desktop. However, the disadvantages were significant. Many apps lacked proper scaling or support for mouse and keyboard input, resulting in awkward interactions and a less-than-ideal user experience. Compared to other methods like using an Android emulator or Chrome OS, Android Q’s desktop mode often lacked polish and stability, and its application compatibility was a major limiting factor. This made it less appealing for users who needed a reliable and consistent desktop experience.
Application Behavior in Desktop Mode
Different application types exhibited varying degrees of success in Android Q’s desktop mode. Productivity apps, such as office suites and note-taking applications, generally fared better, often providing a usable, if not always optimized, desktop experience. However, games, particularly those designed for touchscreens, often struggled, with controls that were difficult or impossible to use with a mouse and keyboard. Media consumption apps, like video players and music streaming services, usually adapted reasonably well, offering a larger screen for viewing and listening. The experience varied widely, however, depending on the specific app’s design and level of desktop mode optimization.
Applications Optimized for Desktop Mode
While a comprehensive list is difficult to compile due to the limited adoption and eventual phasing out of Android Q’s desktop mode, certain apps naturally benefited from the larger screen and mouse/keyboard support. For example, productivity suites like Microsoft Office or Google Workspace apps usually offered a smoother workflow. Note-taking apps, such as Evernote or OneNote, provided a more comfortable typing experience. Remote desktop applications also found a natural home in this mode, allowing users to control other computers more efficiently. Ultimately, the success of an app in desktop mode depended heavily on developer support and adaptation. Many apps simply didn’t receive the necessary updates, rendering them unusable or frustrating to use.
Comparison with Third-Party Solutions
Android Q’s native desktop mode marked a significant step forward, but it wasn’t the first time Android users could experience a desktop-like environment. Several third-party solutions already existed, each with its own strengths and weaknesses. Comparing these alternatives reveals the unique position of Android Q’s built-in functionality.
Before Android Q offered native desktop mode, users relied on various third-party applications and emulators to run Android on their desktops. These solutions varied greatly in performance, features, and ease of use. Some provided a seamless experience, while others were plagued by compatibility issues and performance bottlenecks. Understanding these differences is crucial to appreciating the advancements Android Q brought to the table.
Overview of Popular Third-Party Solutions
Several prominent third-party solutions competed with Android Q’s native desktop mode. These included emulators like Bluestacks and NoxPlayer, and tools like Anbox and Genymotion. Each offered a different approach to running Android applications on a desktop, leading to varying degrees of success. Bluestacks and NoxPlayer, for example, focused on gaming performance, while Anbox prioritized integration with the Linux desktop environment.
Feature Comparison of Desktop Solutions
The following table compares Android Q’s native desktop mode with some popular third-party alternatives. The comparison focuses on key features, performance characteristics, and ease of use. Keep in mind that performance can vary significantly depending on hardware specifications and software configurations.
| Feature | Android Q Native Mode | Bluestacks | NoxPlayer | Anbox |
|---|---|---|---|---|
| Performance | Generally good, dependent on device hardware. Can be slower than native desktop applications. | Excellent gaming performance, but can be resource-intensive. | Good gaming performance, often comparable to Bluestacks. | Performance varies greatly depending on host system and Android version. Can be slower than other options. |
| Ease of Use | Relatively easy to set up and use; built-in functionality. | Easy to install and use, but can have a steep learning curve for advanced features. | Similar to Bluestacks in ease of use. | Requires more technical knowledge to set up and use; targeted towards Linux users with technical expertise. |
| Features | Supports multiple windows, keyboard and mouse input, and access to desktop peripherals. | Extensive features including macro recording, scripting, and multi-instance support. | Similar features to Bluestacks, with a focus on gaming enhancements. | Provides a more integrated Linux experience, allowing for better system integration. |
| Compatibility | High compatibility with Android apps designed for larger screens. | Generally good compatibility, but some apps may not work perfectly. | Similar compatibility to Bluestacks. | Compatibility can be a challenge; heavily depends on the Android version being emulated. |
Android Q’s native desktop mode was a significant leap forward, offering a genuinely usable desktop experience directly from your Android device. While not without its limitations, its introduction paved the way for future improvements and solidified Android’s position as a versatile operating system capable of handling various computing needs. It’s a testament to Android’s ongoing evolution and its commitment to providing users with more powerful and flexible options.
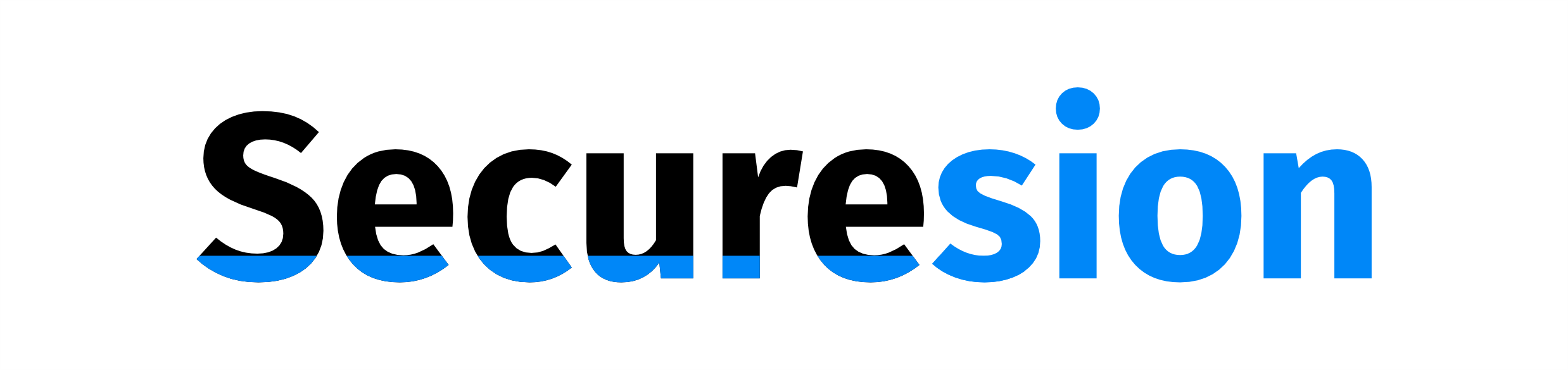 Tech Nest Online Berita Teknologi Terbaru
Tech Nest Online Berita Teknologi Terbaru