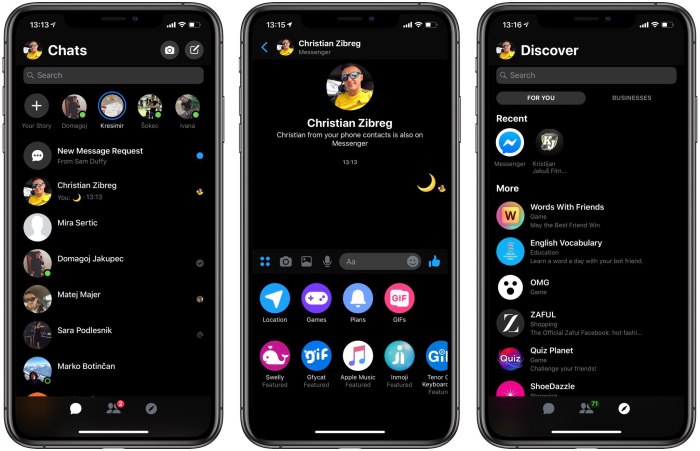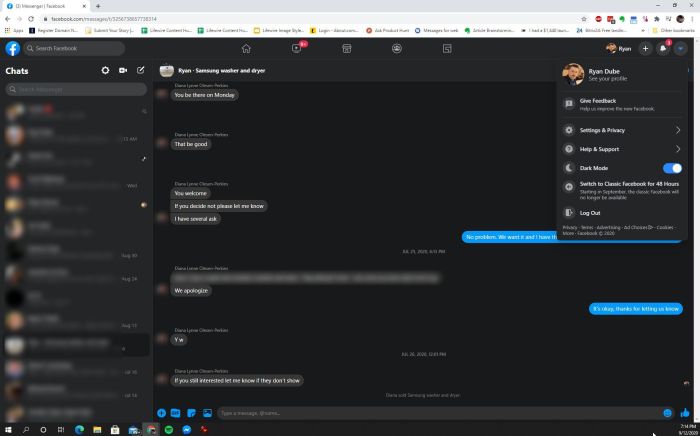Facebook Messenger dark mode simple trick? Yeah, we’ve all been there, squinting at that blindingly bright Messenger interface. But ditch the eye strain, folks! This isn’t some mythical hidden setting; we’re diving deep into the official ways to switch to dark mode, debunking those pesky “simple tricks” that might actually be malware in disguise. We’ll show you the legit route, plus some extra tips to keep your eyes happy.
From understanding the core functionality of Messenger’s dark mode and its benefits to troubleshooting common issues and exploring alternative eye-strain solutions, this guide covers it all. We’ll even compare the visual differences between light and dark mode, because aesthetics matter, people. Get ready to transform your Messenger experience from harsh glare to soothing darkness.
Understanding Facebook Messenger’s Dark Mode Functionality
Let’s face it, staring at a bright white screen all day can be a real eye-strain. Thankfully, Facebook Messenger offers a dark mode, a stylish and practical feature designed to reduce eye fatigue and conserve battery life on your device. This guide will walk you through understanding and utilizing this handy feature.
Dark mode in Messenger, like in many other apps, inverts the color scheme, replacing bright whites and light grays with darker shades of gray and black. This subtle change can make a big difference in your overall digital experience, particularly in low-light conditions or during late-night chats.
Benefits of Using Dark Mode in Facebook Messenger
Dark mode offers several key advantages. Primarily, it significantly reduces eye strain, especially beneficial for prolonged use. The reduced brightness also conserves battery life on many devices, especially those with OLED screens where dark pixels consume less energy. Beyond the practical benefits, many users simply find the dark theme aesthetically pleasing and more visually comfortable.
System-Wide Dark Mode vs. Messenger’s Built-in Dark Mode
The difference lies in control. System-wide dark mode, enabled through your device’s operating system settings (like on Android or iOS), applies a dark theme across most of your apps, including Messenger. However, Messenger’s built-in dark mode offers independent control; you can enable it even if your system-wide dark mode is off, or vice-versa. This gives you more flexibility in customizing your app experience.
Enabling Dark Mode in Messenger Using Standard Settings
Enabling Messenger’s dark mode is a straightforward process. Here’s a step-by-step guide:
- Open the Facebook Messenger app on your smartphone or tablet.
- Tap your profile picture located in the top left corner.
- Scroll down and tap “Dark Mode”.
- Select either “On” or “Off” to enable or disable dark mode. You can also choose “System Default” to match your device’s system-wide dark mode setting.
Visual Comparison of Light Mode and Dark Mode in Messenger
The following table highlights the key visual differences between Messenger’s light and dark modes:
| Feature | Light Mode Description | Dark Mode Description | User Experience Difference |
|---|---|---|---|
| Background | Bright white or light gray | Dark gray or black | Reduced eye strain in low-light conditions; potentially improved battery life. |
| Text | Dark gray or black | Light gray or white | Improved readability in both modes, though contrast is reversed. |
| Buttons and Icons | Generally light gray or blue on a white background | Generally light gray or white on a dark background | Visual clarity remains consistent across both modes. |
| Overall Appearance | Bright and airy | Dark and sleek | Personal preference; some users find dark mode more visually appealing and less fatiguing. |
Troubleshooting Dark Mode Issues
Switching to Facebook Messenger’s dark mode should be a breeze, offering a sleek, eye-friendly experience. But sometimes, technology throws a curveball. This section dives into common dark mode problems and provides practical solutions to get you back to that shadowy, stylish Messenger experience.
Dark mode not cooperating? Don’t fret! We’ve got you covered with a step-by-step guide and a flowchart to help you navigate the troubleshooting process efficiently. We’ll explore potential culprits, from software conflicts to outdated apps, and equip you with the tools to conquer those pesky dark mode glitches.
Troubleshooting Flowchart for Dark Mode Problems
A visual guide can often be the quickest path to a solution. Imagine a flowchart: Start at the top with “Dark Mode Not Working?”. The first branch asks, “Is Dark Mode Enabled in Messenger Settings?”. If yes, the next branch checks, “Is your device’s system-wide dark mode enabled?”. If both are yes, the next check is, “Have you recently updated Messenger?”. If no, it points to “Update Messenger App”. If yes, it directs to “Check for Software Conflicts”. If neither of the initial two questions is yes, the path leads to “Enable Dark Mode in Messenger Settings” and then to “Enable System-Wide Dark Mode (if applicable)”. If all else fails, it concludes with “Contact Messenger Support”. This visual process streamlines the troubleshooting, leading to a faster resolution.
Step-by-Step Dark Mode Issue Resolution
Let’s get practical. First, ensure dark mode is activated within Messenger’s settings. This is usually found under the app’s settings menu, often represented by a gear icon. Next, check your device’s system-wide dark mode settings. Many devices offer a system-wide dark mode toggle, and disabling this can sometimes interfere with Messenger’s dark mode. If the issue persists, restart your device. This simple step often resolves temporary software glitches. If problems remain, try clearing the Messenger app’s cache and data. This process varies slightly depending on your device’s operating system, but generally involves accessing the app’s settings in your device’s settings menu. Finally, ensure your Messenger app is up-to-date. Outdated apps can contain bugs that affect features like dark mode.
Potential Causes of Dark Mode Malfunction
Several factors can contribute to dark mode problems. Outdated app versions are a frequent culprit; new updates often include bug fixes and improvements. Software conflicts can also arise, where another app or system setting interferes with Messenger’s functionality. Sometimes, corrupted app data can cause issues, requiring a cache and data clear or even a complete app reinstallation. Finally, rarely, hardware limitations or system errors could be the underlying problem. For example, an older device might struggle to render the dark mode smoothly.
Checking for and Installing Messenger Updates, Facebook messenger dark mode simple trick
Keeping your Messenger app updated is crucial for optimal performance and bug fixes. The process varies slightly across platforms. On Android, typically you’ll use the Google Play Store app, finding Messenger in your list of apps and tapping the “Update” button if available. On iOS (iPhone/iPad), the App Store app works similarly. Locate Messenger, and tap “Update” if an update is pending. Regularly checking for updates helps prevent dark mode (and other) issues. Think of it like regular car maintenance – keeping things updated prevents bigger problems down the line.
Alternative Approaches to Reducing Eye Strain: Facebook Messenger Dark Mode Simple Trick
Scrolling through Messenger, catching up with friends, and staying connected – it’s all part of modern life. But all that screen time can leave your eyes feeling tired and strained. Fortunately, there are several ways to lessen the digital eye fatigue and keep those peepers happy. Let’s dive into some effective strategies.
The battle against digital eye strain isn’t just about switching to dark mode; it’s a multi-pronged approach. Think of it like a wellness plan for your eyes, encompassing adjustments to your device settings, smart app usage, and mindful habits. By combining these methods, you can significantly reduce eye strain and enjoy your digital life without the discomfort.
Screen Brightness Adjustments
Optimizing your screen brightness is a simple yet impactful step. Too bright, and your eyes will strain to adjust; too dim, and they’ll work harder to decipher the text. The ideal brightness depends on your environment. In brightly lit rooms, a higher brightness is often preferable for better visibility, while in darker settings, a lower brightness helps prevent glare and reduces eye strain. Experiment to find the sweet spot – a level that’s comfortable for your eyes without causing discomfort. Many devices offer automatic brightness adjustment based on ambient light, which can be a convenient option.
Blue Light Filters
Blue light, emitted by digital screens, can disrupt your sleep cycle and contribute to eye strain. Blue light filter apps and built-in features on many devices can mitigate this. These apps work by reducing the amount of blue light emitted from your screen, typically by shifting the color temperature towards warmer tones. The benefits include reduced eye strain, improved sleep quality, and potentially less eye dryness. However, some drawbacks exist. Some users report that filters can make the screen look slightly less vibrant or affect color accuracy. It’s crucial to find a balance – a filter that reduces blue light effectively without significantly impacting the visual experience.
Regular Breaks and Good Posture
This isn’t about fancy tech; it’s about mindful habits. The 20-20-20 rule is a simple yet effective technique: Every 20 minutes, look at an object 20 feet away for 20 seconds. This gives your eye muscles a much-needed rest from focusing on the screen. Coupled with this, maintaining good posture is essential. Slouching puts strain on your neck and shoulders, which can indirectly contribute to eye strain. Sit upright, keeping your screen at eye level to minimize neck strain and promote comfortable viewing.
Tips for Reducing Eye Strain While Using Digital Devices
Taking proactive steps is key to preventing eye strain. Here’s a helpful list of tips:
- Increase font size for easier reading.
- Blink frequently to keep your eyes lubricated.
- Use a larger screen or increase text size.
- Ensure proper room lighting to minimize glare.
- Consider using anti-glare screen protectors.
- Take frequent breaks and practice the 20-20-20 rule.
- Maintain good posture to minimize neck and shoulder strain.
Visual Representation of Dark Mode
Facebook Messenger’s dark mode isn’t just a trendy aesthetic choice; it’s a practical feature designed to reduce eye strain and conserve battery life on OLED screens. The shift from a bright, light interface to a darker one significantly alters the visual experience, impacting everything from the chat bubbles to the menu options. Let’s dive into the specifics.
The core visual change is the shift from a predominantly white or light grey background to a dark grey or black one. This fundamental change dramatically affects the overall feel and readability of the interface.
Color Palettes and Font Styles
Dark mode employs a subdued color palette. The background transitions to a dark grey, almost black, while text remains predominantly white or light grey for optimal contrast. Chat bubbles typically adopt a darker shade of grey, contrasting subtly against the background. Menu options and buttons retain a similar color scheme, ensuring consistent readability across the interface. The font style generally remains consistent between light and dark modes, maintaining the same typeface and size for ease of transition. The key difference lies in the color contrast against the background.
Impact on Interface Elements
The dark theme affects various elements differently. Chat bubbles, for instance, are noticeably darker, offering a more visually restful experience during prolonged messaging sessions. Menus and notification banners are similarly darkened, reducing their visual intensity and minimizing potential distraction. The overall effect is a more toned-down, less visually jarring experience compared to the bright, light mode.
Light Mode vs. Dark Mode: A Textual Representation
Light Mode: Imagine a bright, almost white background. Chat bubbles are a light grey, with text in dark grey or black. Menus are a lighter grey, with text in black. Notifications appear as bright white banners with dark text. The overall feel is bright and potentially harsh on the eyes after extended use.
Dark Mode: Picture a dark grey or black background. Chat bubbles are a slightly lighter shade of grey, offering a noticeable contrast. Menus are a dark grey, with text in white or light grey. Notifications appear as darker grey banners with lighter text. The overall impression is calmer, less visually stimulating, and easier on the eyes, particularly in low-light conditions.
So, there you have it – the ultimate guide to conquering Facebook Messenger’s dark mode. Forget those shady “hacks”; official methods are the safest and most effective way to enjoy a less eye-straining chat experience. Remember to keep your app updated, adjust your screen brightness, and take those crucial breaks. Your eyes (and your sanity) will thank you. Now go forth and embrace the dark side… of Messenger!
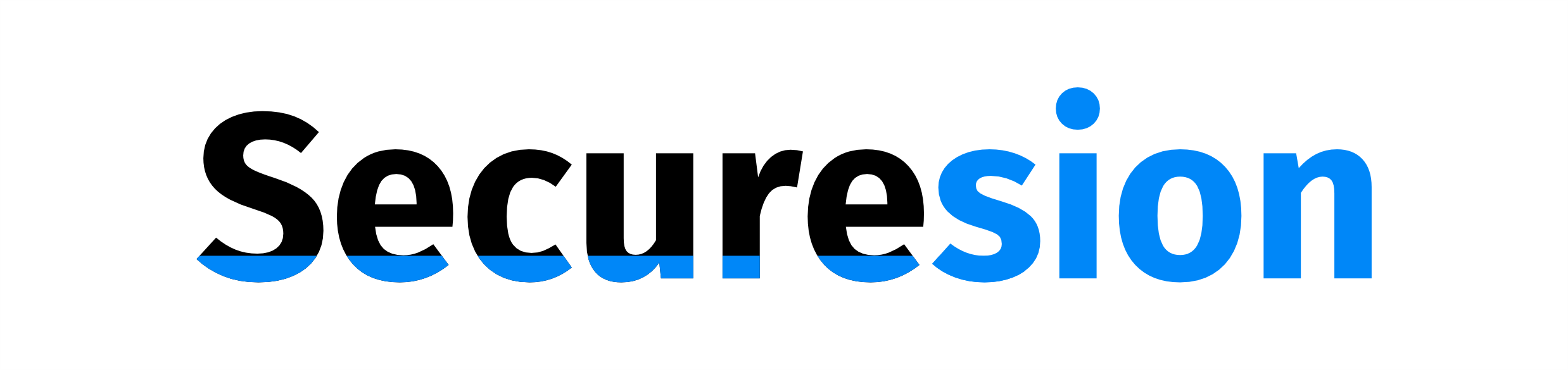 Tech Nest Online Berita Teknologi Terbaru
Tech Nest Online Berita Teknologi Terbaru