Google chrome cast local files – Google Chromecast local files: Ever wished you could ditch the streaming services and beam your own movies, photos, and music directly to your TV? This isn’t some futuristic fantasy; it’s totally doable with your Chromecast. But navigating the world of compatible file types, device quirks, and network snafus can feel like decoding a secret agent’s message. Fear not, fellow streamer! This guide breaks down everything you need to know about casting local files to your Chromecast, from troubleshooting those pesky connection issues to unlocking hidden features you never knew existed.
We’ll cover everything from which file formats play nice with your Chromecast to the best ways to optimize your network for seamless streaming. We’ll also delve into the differences between casting from Android, iOS, and Windows, and explore some nifty third-party apps that can supercharge your local file casting game. Get ready to unleash the full potential of your Chromecast – your home entertainment just got a whole lot more personal.
Chromecast Local File Compatibility
So, you’ve got a Chromecast and a bunch of movies, shows, or music files on your phone or laptop. Ready to cast that local goodness to your big screen? Let’s dive into what your Chromecast can and can’t handle when it comes to local files. It’s not always a straightforward process, but with a little know-how, you can get your local media playing smoothly.
Chromecast’s local file playback isn’t as universally compatible as some might hope. While it handles a decent range of file formats, there are limitations on size and resolution that can sometimes frustrate. Understanding these limitations is key to a smooth casting experience. This means checking your file types and sizes before you even begin the casting process – save yourself some potential headaches!
Streaming local files via Google Chromecast is super convenient, right? But think about the data implications; it makes you wonder about the scale of data collection, especially considering the fallout from the facebook data scandal investigated by FTC , which highlighted just how vulnerable our personal information can be. So, while Chromecast is handy, let’s be mindful of what we’re sharing, even seemingly innocuous local files.
Supported File Formats and Limitations
Chromecast supports a variety of common video and audio formats, but not all of them are created equal. Certain codecs and container formats work flawlessly, while others might require conversion before they’ll play. It’s important to note that support can also depend on the specific Chromecast model and the app you’re using to cast. Generally, newer Chromecast models offer broader compatibility than older ones.
| File Type | Video Codec | Audio Codec | Limitations |
|---|---|---|---|
| MP4 | H.264, H.265 (HEVC) | AAC, MP3 | Large file sizes might cause buffering; High resolution (4K) might not be supported by all models. |
| MKV | H.264, H.265 (HEVC) | AAC, MP3, DTS | Support can be inconsistent; Complex codecs might not be recognized. |
| MOV | H.264 | AAC, MP3 | Generally well-supported, but large files can cause issues. |
| AVI | Various (check your specific codec) | Various (check your specific codec) | Compatibility is highly variable depending on the codec used. Many older AVI files may not play. |
Comparison with Other Streaming Devices
Compared to other streaming devices like Apple TV or Roku, Chromecast’s local casting capabilities are somewhat limited. Apple TV and Roku generally offer broader file format support and often handle larger files and higher resolutions more gracefully. However, Chromecast excels in its ease of use and integration with other Google services. The choice ultimately depends on your priorities and media library. For example, if you have a large collection of less common video formats, an Apple TV might be a better choice. If you primarily use Google services and your media library is fairly standard, Chromecast might be perfectly adequate.
Casting Local Files from Different Devices
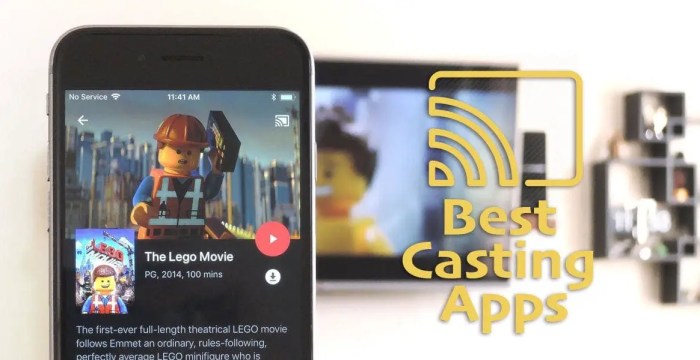
Source: getandroidstuff.com
Casting local files to your Chromecast is a breeze, regardless of your device. While the core functionality remains similar, subtle differences in user interfaces and app availability might slightly alter the process depending on whether you’re using an Android, iOS, or Windows device. Let’s break down the process for each.
Casting Local Files from Android
Casting local videos and other supported file types from an Android device is generally straightforward. Most Android devices have built-in Chromecast support, allowing for seamless integration with compatible apps. You typically find the cast icon – often resembling a Wi-Fi symbol with a rectangle – within the app’s playback controls. Selecting this icon will display a list of available Chromecast devices on your network; simply choose your device, and the playback will begin. The specific steps might vary slightly depending on the app, but the core principle remains the same: locate the cast button, select your Chromecast, and enjoy. For example, using the default Google Photos app, you would locate the cast icon at the bottom of the screen during playback.
Casting Local Files from iOS
Casting from iOS devices follows a similar pattern, though the specific apps used might differ. While Apple doesn’t have a built-in Chromecast feature like Android, many apps offer Chromecast functionality. The process often involves locating the cast icon within the app’s playback controls, selecting your Chromecast from the list of available devices, and then initiating playback. For instance, in apps like VLC for iOS, the cast button is usually located near the playback controls, making the process intuitive. However, the user experience might differ slightly between apps; some may require additional configuration or may only support specific file types.
Casting Local Files from Windows
Casting from a Windows computer offers a slightly different approach. While there isn’t a universal “cast” button like on mobile devices, various methods exist, depending on the app or media player used. Some apps might integrate Chromecast support directly, providing a dedicated cast button. Others might require the use of third-party apps or browser extensions that facilitate Chromecast connectivity. For example, using the VLC media player on Windows, you can configure the Chromecast settings within the player’s preferences and then select your device for casting. This approach is often more technically involved compared to casting from mobile devices.
Comparative User Experience
The user experience varies across operating systems. Android generally offers the most seamless integration, with many apps providing intuitive cast functionality. iOS, while lacking native support, provides a comparable experience through various third-party apps, although app compatibility and the availability of cast options can vary. Windows users often face a less streamlined process, requiring more technical knowledge or the use of additional software. The overall experience also depends heavily on the specific apps used and the types of files being cast. For example, casting high-resolution videos might require more processing power and a stable network connection, impacting the user experience regardless of the operating system.
Troubleshooting Local File Casting Issues
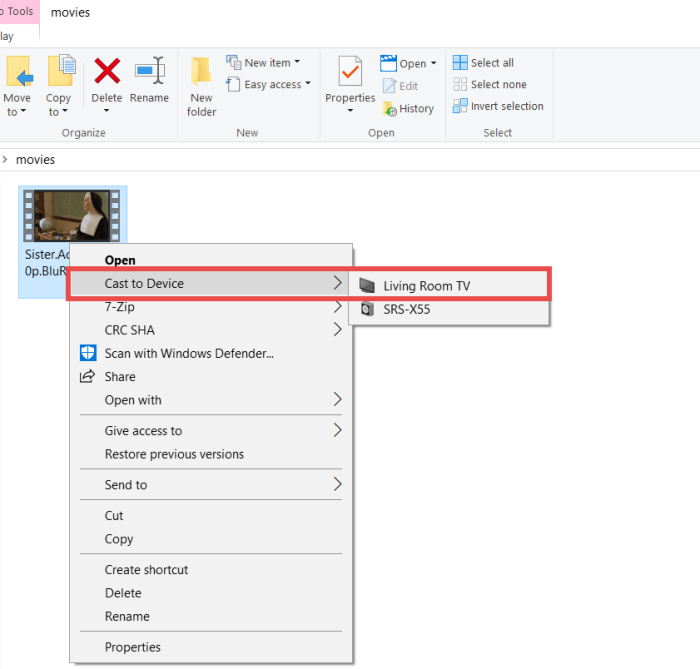
Source: dignited.com
Casting local files to your Chromecast can be a breeze, but sometimes things go bump in the night. Connectivity hiccups, playback problems, and mysterious errors can pop up, leaving you staring blankly at your TV. Fear not, fellow streamer! This guide will equip you with the knowledge to conquer these casting conundrums. We’ll delve into common issues and provide straightforward solutions to get your local files playing smoothly.
Connectivity Issues During Local File Casting
A stable connection is the bedrock of successful Chromecast streaming. If your Chromecast isn’t picking up your device or the connection keeps dropping, several factors could be at play. These range from simple network glitches to more complex router configurations. Addressing these issues systematically will help pinpoint the problem.
- Check your Wi-Fi connection: Ensure both your casting device and Chromecast are connected to the same Wi-Fi network and that the signal strength is strong. A weak signal can lead to intermittent connectivity, resulting in dropped streams or buffering issues. Try moving closer to your router or using a Wi-Fi extender if necessary.
- Restart your devices: Sometimes, a simple reboot can work wonders. Restart your Chromecast, your casting device (phone, tablet, or computer), and your router. This clears temporary glitches and refreshes the network connection.
- Check for network interference: Other electronic devices, especially those operating on the 2.4 GHz frequency, can interfere with your Wi-Fi signal. Try temporarily disabling other devices to see if it improves the connection. Consider using the 5 GHz band if your router and devices support it, as it’s generally less congested.
- Update your network settings: Outdated firmware on your router or Chromecast can sometimes cause compatibility issues. Check for updates for both your router and Chromecast through their respective manufacturer’s websites or apps.
Addressing Playback Errors During Local File Casting
Playback problems can range from choppy video to complete failure to play the file. Understanding the root cause is key to fixing the issue. File formats, codec compatibility, and even the file size itself can all contribute to playback errors.
- Check file compatibility: Not all file formats and codecs are supported by Chromecast. Ensure your file is in a compatible format such as MP4, MKV, or MOV. Common video codecs include H.264 and VP9. If your file uses an unsupported codec, you might need to convert it using video editing software.
- Verify file integrity: A corrupted or incomplete file will likely cause playback errors. Try playing the file on your casting device to ensure it plays correctly. If it doesn’t, the file itself is likely the problem.
- Check file size: Extremely large files can sometimes cause playback issues due to buffering limitations. Try casting a smaller file to see if that resolves the problem. If so, consider splitting the larger file into smaller chunks.
- Restart the Chromecast and casting device: As with connectivity issues, a simple restart can often fix unexpected playback errors.
Troubleshooting Guide: Step-by-Step
Let’s summarize the troubleshooting process with a clear, step-by-step guide. Following these steps systematically increases your chances of resolving the issue efficiently.
- Check Wi-Fi connection: Ensure both your device and Chromecast are on the same network and have a strong signal.
- Restart all devices: Reboot your Chromecast, casting device, and router.
- Check for network interference: Temporarily disable other devices to isolate interference.
- Update network settings: Check for firmware updates for your router and Chromecast.
- Verify file compatibility: Ensure your file is in a supported format and codec.
- Check file integrity: Try playing the file on your casting device to rule out file corruption.
- Check file size: Consider casting smaller files to test for buffering issues.
- Check Chromecast settings: Ensure that your Chromecast is properly configured and updated. This might involve checking the app settings for the casting app.
Alternative Methods for Streaming Local Files
Casting local files directly to your Chromecast can sometimes be a bumpy ride. Luckily, there are several third-party apps designed to smooth out the process and even add some extra features. These apps act as bridges, taking your local files and making them Chromecast-friendly, often with added benefits like improved compatibility, enhanced control, and even support for file types that Chromecast might normally struggle with.
Let’s dive into how these apps work and what they offer.
Third-Party Apps for Enhanced Local File Casting
Many third-party apps offer improved local file casting capabilities compared to the built-in Chromecast functionality. These apps often provide features like better file format support, improved streaming quality, and additional control options. For instance, some apps allow you to create playlists, manage subtitles, and adjust streaming parameters for optimal performance. The choice of app depends heavily on your specific needs and the types of files you want to cast.
Advantages and Disadvantages of Using Different Streaming Apps
Choosing the right app involves weighing its advantages against its potential drawbacks. Some apps might boast superior performance and a wider range of supported file formats, but could come with a less intuitive interface or a subscription fee. Others might be free and user-friendly but lack some advanced features or struggle with certain file types. A thorough comparison is crucial before settling on a particular app.
Performance and Features Comparison of Various Apps for Streaming Local Files
To help you navigate the world of Chromecast streaming apps, here’s a comparison table highlighting key features of some popular choices. Remember that app performance can vary based on your network speed, device capabilities, and the specific files being streamed.
| App Name | Supported File Formats | Interface | Pricing |
|---|---|---|---|
| LocalCast | Wide range, including MKV, MP4, AVI, etc. | User-friendly | Free (with ads), paid version available |
| BubbleUPnP | Extensive support for various media formats and DLNA devices. | More complex interface, powerful features | Paid |
| AllCast | Good support for common video and audio formats. | Simple and intuitive. | Free (with limitations), paid version available |
| Plex | Broad support; excellent for managing large media libraries. | Well-designed interface, robust features. | Free (with limitations), paid version available for enhanced features and cloud storage. |
Local File Casting and Network Performance: Google Chrome Cast Local Files
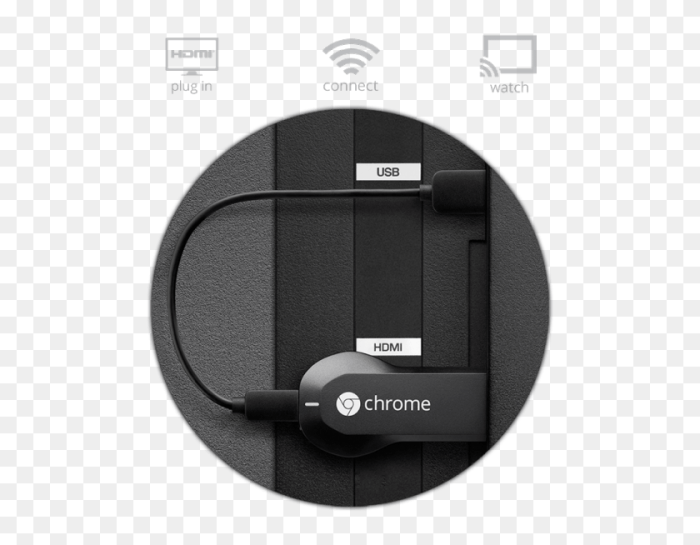
Source: pinpng.com
Smooth streaming of your favorite movies and videos from your local storage to your Chromecast hinges heavily on the reliability and speed of your home network. A slow or unstable connection can lead to buffering, interruptions, and a generally frustrating viewing experience, transforming your chill-out session into a tech support nightmare. Let’s dive into how network performance impacts your Chromecast and what you can do to optimize it.
Network speed and stability are paramount for seamless Chromecast local file playback. Think of your network as a highway: a fast, multi-lane highway (high bandwidth, low latency) allows for quick and uninterrupted data transfer, resulting in smooth streaming. Conversely, a congested, single-lane road (low bandwidth, high latency) leads to delays and bottlenecks, causing buffering and interruptions in your video playback. The higher the resolution and bitrate of your local files, the more bandwidth you’ll need for smooth streaming. A shaky connection will manifest as pixelation, freezing, and constant buffering, ruining the movie marathon vibe.
Optimal Network Settings for Smooth Local File Playback
Achieving optimal performance requires a combination of factors. Firstly, a wired connection (Ethernet) for both your Chromecast and your casting device is generally preferred over Wi-Fi, especially for larger files. Wired connections offer greater stability and speed, minimizing the risk of dropped packets and buffering issues. If a wired connection isn’t feasible, ensure your Wi-Fi network operates on the 5 GHz band (if your router and devices support it), as this offers significantly faster speeds and less congestion than the 2.4 GHz band, which is often crowded with other devices. Finally, ensure your router is positioned strategically to minimize signal interference from walls and other electronic devices. A strong, consistent signal is key.
Improving Network Performance to Enhance Casting Experience
Several strategies can significantly improve your network’s performance for Chromecast local file casting. Consider upgrading your router to a model with better Wi-Fi capabilities (look for features like MU-MIMO and beamforming for improved signal efficiency). Regularly restarting your router can clear temporary glitches and improve overall performance. If multiple devices are competing for bandwidth, prioritize your Chromecast and casting device by temporarily disconnecting less crucial devices. Furthermore, scanning for and eliminating any interference from other devices (like cordless phones or microwaves) operating on the same frequency as your Wi-Fi can make a huge difference. In extreme cases, investing in a network extender or mesh Wi-Fi system can improve signal strength and coverage in areas with weak signals.
Best Practices for Optimizing Network Conditions for Local File Casting
Before you start your movie night, it’s wise to follow these best practices:
Optimizing your network for local file casting involves proactive steps to ensure a smooth experience. These practices cover both hardware and software aspects for a comprehensive approach.
- Use a wired connection whenever possible: This minimizes interference and provides the most stable connection.
- Prioritize bandwidth: Close unnecessary applications and devices to free up bandwidth for casting.
- Check for network interference: Identify and address sources of interference like cordless phones or microwaves.
- Optimize router placement: Position your router centrally and away from obstacles to ensure optimal signal strength.
- Update router firmware: Ensure your router has the latest firmware updates for optimal performance and security.
- Consider a network extender or mesh Wi-Fi system: If your home has dead zones, this can greatly improve coverage.
- Reduce the resolution of your video files: If you’re still experiencing issues, try casting a lower resolution version of your video.
Security Considerations for Local File Casting
Casting local files to your Chromecast offers convenience, but it also introduces potential security risks. Unsecured networks and improperly configured devices can expose sensitive data to unauthorized access. Understanding these risks and implementing appropriate security measures is crucial to protect your privacy and prevent data breaches.
Protecting your sensitive data during local file casting requires a multi-layered approach. Simply put, you wouldn’t leave your wallet on a park bench, and you shouldn’t treat your sensitive files any differently. The following strategies combine network security with device-level precautions to minimize vulnerabilities.
Network Security Best Practices
Securing your home network is the first line of defense against unauthorized access to your files during Chromecast casting. A strong, unique password for your Wi-Fi router is essential. Avoid using default passwords provided by your router manufacturer. Consider enabling WPA2 or WPA3 encryption, the most secure protocols currently available. Regularly updating your router’s firmware patches security vulnerabilities that hackers could exploit. Furthermore, enabling a firewall on your router helps block unauthorized network access attempts. This creates a barrier between your network and the outside world, preventing unwanted connections.
Device-Level Security Measures
Beyond network security, securing your devices is vital. Ensure your Chromecast device is updated to the latest firmware version. This often includes critical security patches. For the device casting the files (e.g., your phone, tablet, or computer), enable strong password protection and utilize two-factor authentication where available. This adds an extra layer of security, requiring a second verification method beyond just your password. Regularly scan your devices for malware and viruses using reputable antivirus software. This helps identify and remove malicious software that could compromise your data or allow unauthorized access.
Security Measures for Safe Local File Casting
Implementing the following security measures will significantly enhance the safety of your local file casting:
- Use a strong and unique password for your Wi-Fi network.
- Enable WPA2 or WPA3 encryption on your router.
- Keep your router’s firmware updated.
- Enable a firewall on your router.
- Update your Chromecast device to the latest firmware.
- Use strong passwords and two-factor authentication on your casting device.
- Regularly scan your casting device for malware and viruses.
- Only cast files from trusted devices and sources.
- Avoid casting highly sensitive data over unsecured networks.
Following these best practices minimizes the risk of unauthorized access and data breaches during local file casting. Remember, a proactive approach to security is always better than reacting to a breach.
Advanced Features and Settings for Local File Casting
Level up your Chromecast local file streaming game with these advanced settings and features. Beyond the basics, there’s a world of customization to ensure your viewing experience is perfectly tailored to your needs. We’ll explore how to tweak audio and video settings, add subtitles, and uncover some hidden gems for a truly optimized cast.
Audio and Video Settings Adjustments, Google chrome cast local files
Optimizing audio and video settings is key to a smooth, high-quality Chromecast experience. Many Chromecast-compatible apps offer adjustable parameters. For instance, you might find options to alter the bitrate (the amount of data transmitted per second, impacting quality and smoothness), adjust the resolution (e.g., 720p, 1080p), or select different audio codecs (like AAC or MP3). Higher bitrates generally mean better quality but require more bandwidth. Lowering the resolution can improve performance on slower networks. Experimenting with these settings will allow you to find the perfect balance between quality and performance based on your network speed and device capabilities. For example, if you’re on a slower Wi-Fi network, reducing the resolution to 720p might prevent buffering issues while still delivering a satisfactory viewing experience.
Subtitle and Closed Caption Usage
Adding subtitles or closed captions enhances accessibility and comprehension, particularly for those with hearing impairments or those watching in noisy environments. The availability of subtitles depends on the file format and whether subtitles were embedded during the file creation process. If your video file contains embedded subtitles (like SRT or ASS files), your Chromecast-enabled app should automatically detect and display them. If not, you might need to manually select them within the app’s settings or load an external subtitle file. For instance, if you’re using a media player app, you may find a subtitle selection menu within the playback controls where you can choose from various subtitle tracks or load a separate subtitle file. This feature greatly improves the viewing experience for viewers who require or prefer subtitles.
Advanced Features and Functionalities Examples
Beyond basic settings, some advanced features can further refine your casting experience. Consider these examples:
- Adaptive Bitrate Streaming: This feature dynamically adjusts the video bitrate based on your network conditions. If your connection slows down, the bitrate automatically reduces to maintain smooth playback, preventing buffering. This is a crucial feature for users with fluctuating internet speeds.
- Audio Passthrough: This allows you to send lossless audio formats (like Dolby Digital Plus or DTS) directly to your receiver or soundbar, bypassing any processing on the Chromecast device. This ensures the highest quality audio output for users with high-end audio systems.
- Casting Multiple Files in a Playlist: Some apps allow you to create a playlist of local files and cast them sequentially. This avoids the need to manually select each file individually, creating a seamless viewing experience for longer durations. This is particularly useful for watching a series of short videos or presentations.
Final Thoughts
So, there you have it – your complete guide to conquering the world of Chromecast local file casting. From understanding file compatibility and troubleshooting common issues to optimizing your network and exploring advanced features, you’re now armed with the knowledge to transform your Chromecast into the ultimate personal media center. Go forth, cast freely, and enjoy the ultimate in home entertainment control!